こんにちは、青山レイです。
前回のまでの記事でこんな手順について書いて来ました。
✔︎【iPhone初心者向け】写真アプリの保存に関する手順のまとめ
✔︎【iPhone初心者向け】写真アプリの削除の手順をまとめました
1つくらいは参考になる部分があると思います。
今回は、「復元」についての記事を書いています。
こんなことに悩んでいませんか?
- 『写真』アプリの復元方法の手順を知りたい
- 間違って『写真』アプリから消してしまった場合はどうすればいいの?
復元させるには、様々な方法があります。
この記事では、
✔︎『写真』アプリの復元に関する手順のまとめ
✔︎『Googleフォト』アプリで復元する手順のまとめ
✔︎『Googleフォト』アプリで復元する理由
それでは早速みていきましょう。
『写真』アプリの復元に関する手順のまとめ

『写真』アプリから復元させる場合
パターン1:(一個ずつ)
手順1:『写真』アプリを見つけ押す
手順2:画面下の真ん中右「アルバム」を押す
手順3:画面を触り、指で下から上に移動させる(=スクロールさせる)
手順4:「最近削除した項目」を押す
手順5:復元させる写真を選び「復元」を押す
手順6:出てきた文字を確認し押す
手順1:『写真』アプリを見つけ押す

手順2:画面下の真ん中右「アルバム」を押す
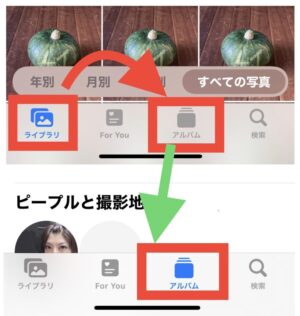
手順3:画面を触り、指で下から上に移動させる(=スクロールさせる)

手順4:「最近削除した項目」を押す
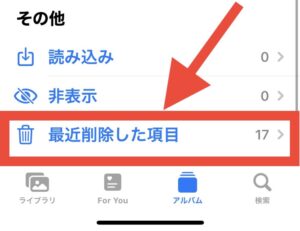
手順5:復元させる写真を選び「復元」を押す
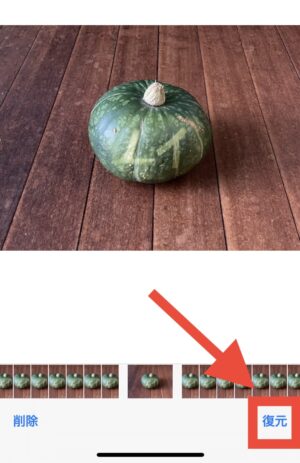
手順6:出てきた文字を確認し押す
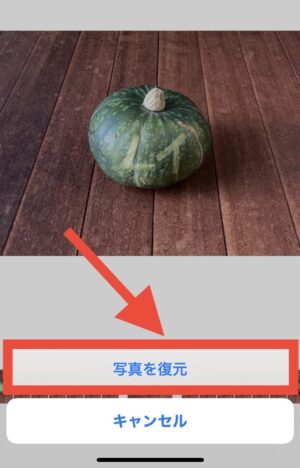

初心者さんや機械音痴さんが一個ずつやるなら、このパターン1がおすすめです。
なぜなら、とても簡単だからです。
パターン2(一個ずつ復元・長押しの場合)
手順1:『写真』アプリを見つけ押す
手順2:画面下の真ん中右「アルバム」を押す
手順3:画面を触り、指で下から上に移動させる(=スクロールさせる)
手順4:「最近削除した項目」を押す
手順5:復元させる写真を選び長押しする
手順6:出てきた文字を確認し押す
手順1:『写真』アプリを見つけ押す

手順2:画面下の真ん中右「アルバム」を押す
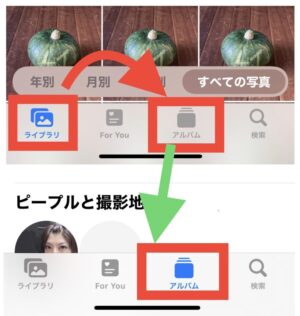
手順3:画面を触り、指で下から上に移動させる(=スクロールさせる)

手順4:「最近削除した項目」を押す
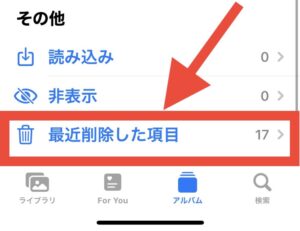
手順5:復元させる写真を選び長押しする

手順6:出てきた文字を確認し押す
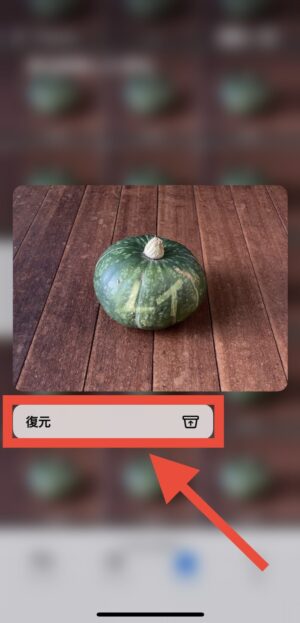
パターン3(一括復元)
手順1:『写真』アプリを見つけ押す
手順2:画面下の真ん中右「アルバム」を押す
手順3:画面を触り、指で下から上に移動させる
(=スクロールさせる)
手順4:「最近削除した項目」を押す
手順5:画面の右上「選択」を押す
手順6:画面の右下「すべて復元」を押す
手順7:出てきた文字を確認し押す
手順1:『写真』アプリを見つけ押す

手順2:画面下の真ん中右「アルバム」を押す
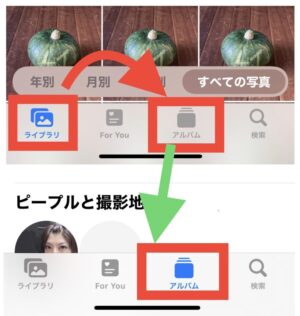
手順3:画面を触り、指で下から上に移動させる(=スクロールさせる)

手順4:「最近削除した項目」を押す
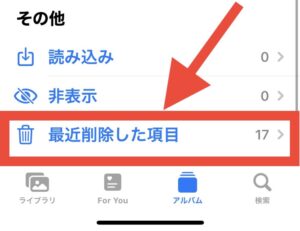
手順5:画面の右上「選択」を押す
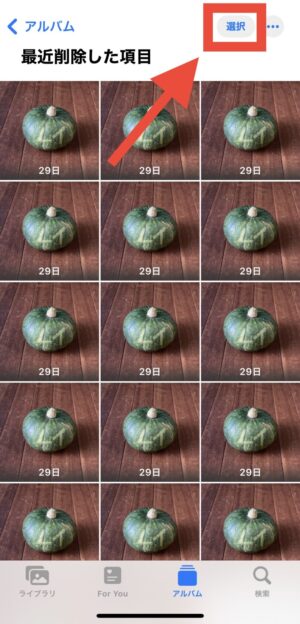
手順6:画面の右下「すべて復元」を押す

手順7:出てきた文字を確認し押す
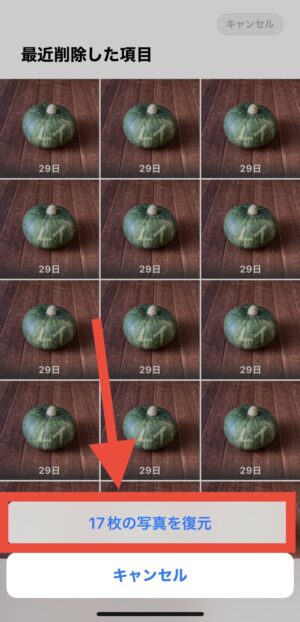
『Googleフォト』アプリから復元する手順のまとめ
購入したばかりのiPhoneの場合、アプリの並びは使いやすいように3つ並んでいます。
ボーッと見ていると、『写真』アプリと『Googleフォト』アプリは間違えやすいので、よく見て選んでください。
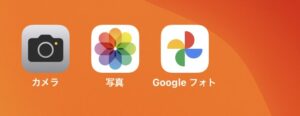
パターン1(上に引っ張る(=スライドさせる)場合)
手順1:『Googleフォト』を見つけ押す
手順2:『写真』に復元させる写真を選び軽く押す
手順3:スマホ画面に触ったまま上に引っ張る(=スライドさせる)
手順4:「ダウンロード」を押す
手順1:『Googleフォト』を見つけ押す

手順2:『写真』に復元させる写真を選び軽く押す
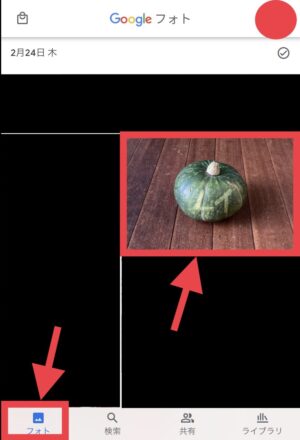
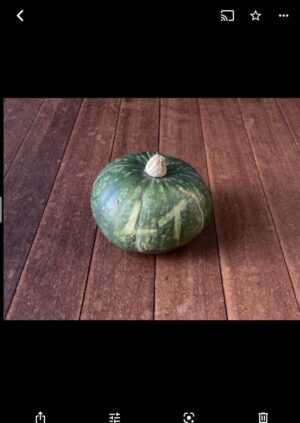
手順3:スマホ画面に触ったまま上に引っ張る(=スライドさせる)


手順4:「ダウンロード」を押す
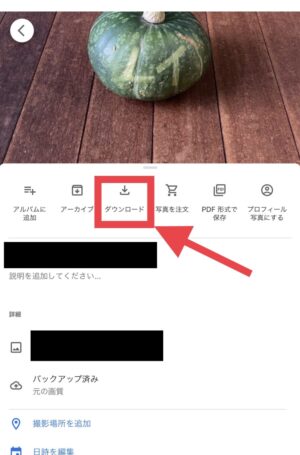
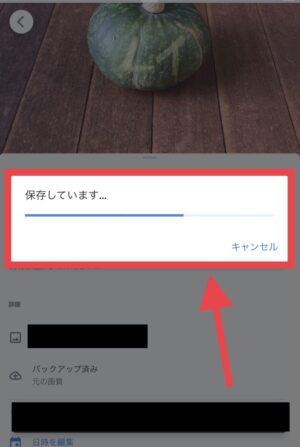

一番簡単です。
わたしはいつも大体この方法でやっています。
初心者さんも機械音痴さんもできます。
パターン2(右上「…」マークを押す場合)
手順1:『Googleフォト』を見つけ押す
手順2:『写真』に復元させる写真を選び軽く押す
手順3:スマホ画面の右上「•••」マークを押す
手順4:「ダウンロード」を押す
手順1:『Googleフォト』を見つけ押す

手順2:『写真』に復元させる写真を選び軽く押す
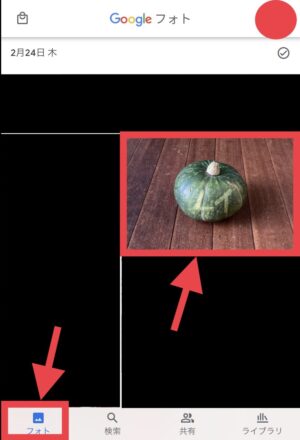
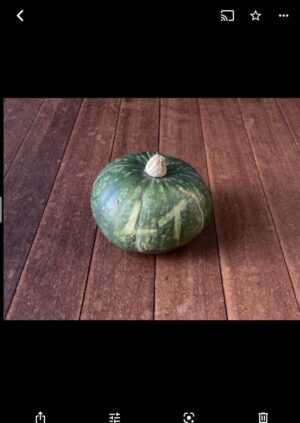
手順3:スマホ画面の右上「•••」マークを押す
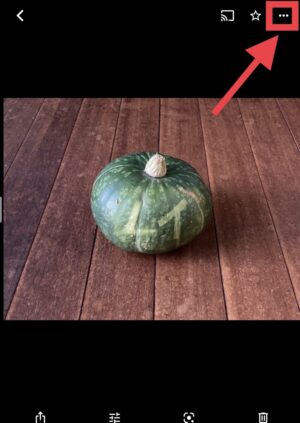
手順4:「ダウンロード」を押す
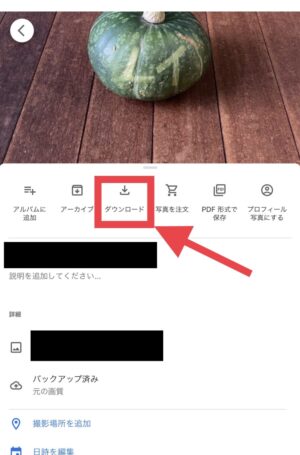
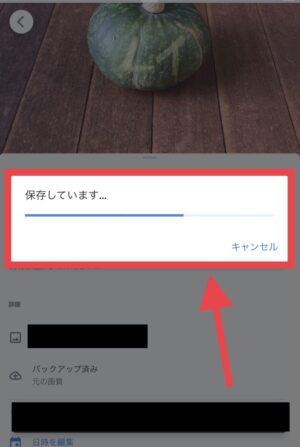
パターン3(左下のマークを押す場合)
手順1:『Googleフォト』を見つけ押す
手順2:写真を選び押す
手順3:スマホ画面の左下のマークを押す
手順4:「ダウンロード」を押す
手順1:『Googleフォト』を見つけ押す

手順2:『写真』アプリに復元させる写真を選び軽く押す
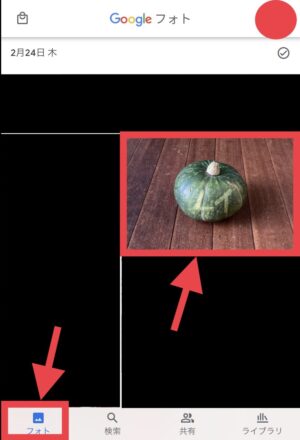
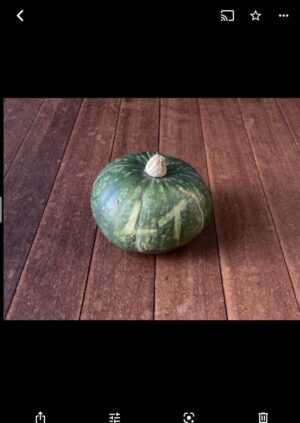
手順3:スマホ画面の左下のマークを押す
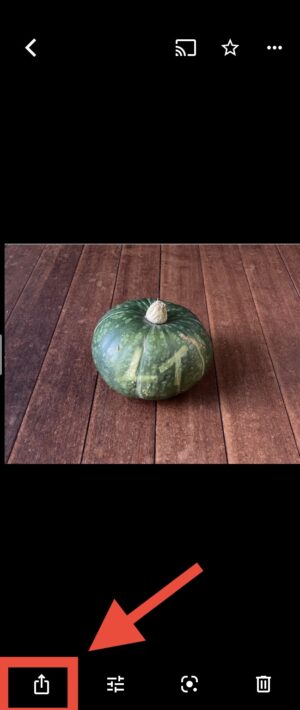
手順4:出てきた文字の中「デバイスに保存」を押す
※「デバイスに保存」=『写真』アプリに入る
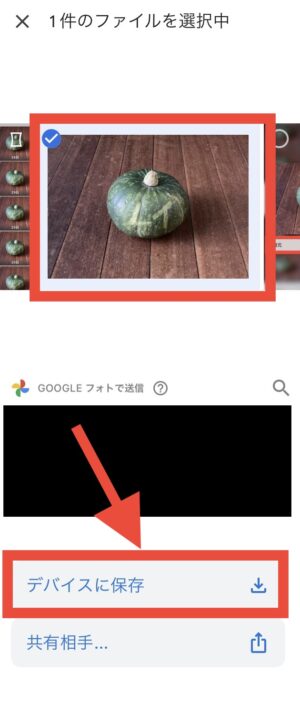
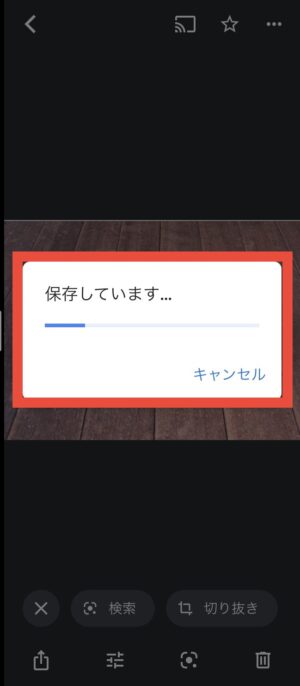
パターン4(長押しの場合)
手順1:『Googleフォト』を見つけて押す
手順2:『写真』アプリに復元させたい写真を選び、長押しする
手順3:出てきた文字の中の一部分を触り、横に引っ張る
(=横にスライドさせる)
手順4:「デバイスに保存」を押す
手順1:『Googleフォト』を見つけて押す

手順2:『写真』アプリに復元させたい写真を選び、長押しする
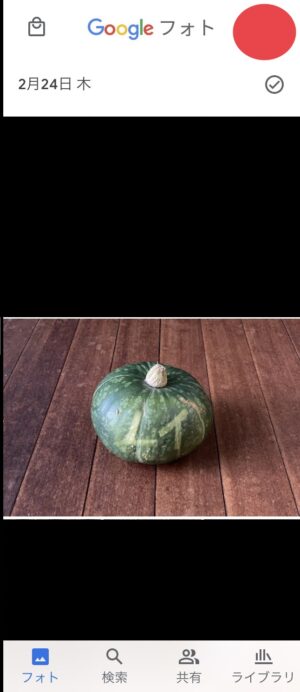
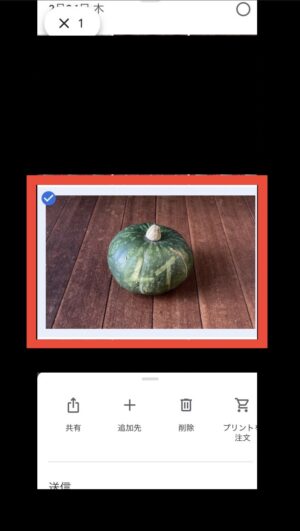
手順3:出てきた文字の中の一部分を触り、横に引っ張る
(=横にスライドさせる)
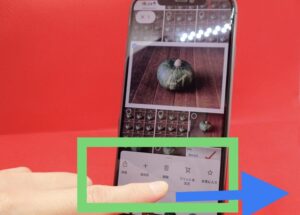
手順4:「デバイスに保存」を押す
※「デバイスに保存」=『写真』アプリに入る
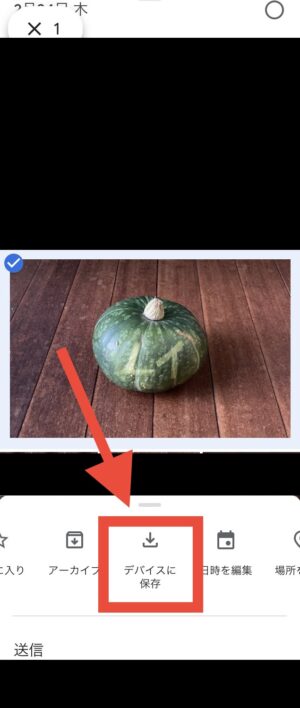
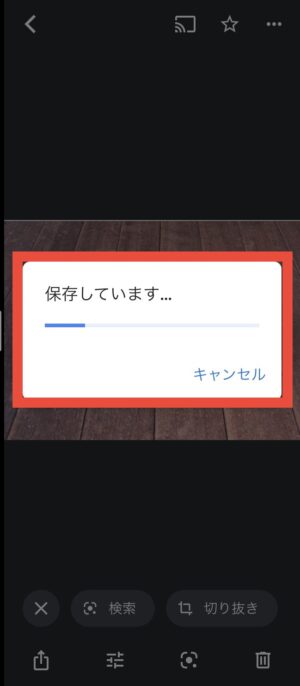
『Googleフォト』から復元させる理由

『写真』アプリ自体から完全削除してしまった場合でも問題ありません。復元可能です。
なぜなら、『Googleフォト』というアプリの保存してあるからです。
仮に、、、。
ご自身が現在使っている『Amazonフォト』アプリ。
『写真』アプリに復活できるアプリであれば問題ありません。
『写真』アプリに写真を残しておくと、容量という箱の中に入れています。
この容量という名の箱には制限があり、無料分と有料分があります。
この容量に関する記事はこちらの記事で書いています。
まとめ

今回はこんな記事を書いてきました。
この記事では、
✔︎『写真』アプリの復元に関する手順のまとめ
✔︎『Googleフォト』アプリで復元する手順のまとめ
✔︎『Googleフォト』アプリで復元する理由
一つ一つは大幅に違うわけでは無いので、慣れてしまえばとても簡単です。
またiPhoneだけではなく、iPad(読み:アイパッド)も同じやりかたのなので、機種変更しても機種追加しても楽ちんです。
機会があればやってみてくださいね。
以下の記事を合わせて読むことをオススメします。
【保存】写真アプリ
【削除】写真アプリ
【完全削除】写真アプリ





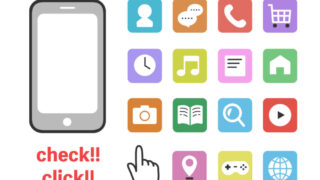













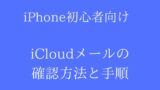



コメント