こんにちは、青山レイです。
前回は【iPhone初心者向け】Googleフォトに保存する手順のまとめの記事を記載してきました。
保存できるようになったら、次はいらない写真を削除する作業があります。
せっかくなので、覚えてみませんか?
こんなことを思ったことはありませんか?
・Googleフォトに保存されている写真を削除ってどうやるのだろう?
・どうして削除しておくの?
悩みますよね。
私も使い始めた頃、削除せずにいました。
写真の整理整頓するにもちょうど良いですよ。
この記事では、こんなことが出来るようになります。
✔️Googleフォトアプリの写真を削除する方法がわかる
✔️削除する理由
早速やっていきましょう。
『Googleフォト』アプリで削除する手順のまとめ

パターンは全部で5つ記載しました。
使い分けるととても便利です。
- 一個ずつ選ぶ
- 一個ずつ長押しで選ぶ
- 一個だけ先に長押しで選び、その後複数選ぶ
- その日付で一括選択
- 日付で複数選択

私は「パターン3」でやることが多いです。
パターン1(一個ずつ選ぶ)
手順1:『Googleフォト』アプリを見つけ軽く押す
手順2:画面の左下「フォト」を選ぶ
手順3:削除する写真を選び軽く押す
手順4:画面の右下「ゴミ箱マーク」を押す
手順5:「写真の削除」を軽く押す
手順1:『Googleフォト』アプリを見つけ軽く押す

手順2:画面の左下「フォト」を選ぶ
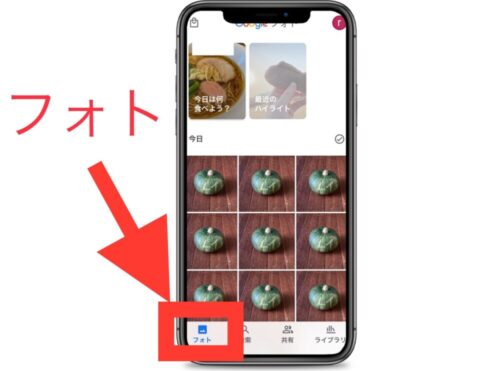
手順3:削除する写真を選び軽く押す
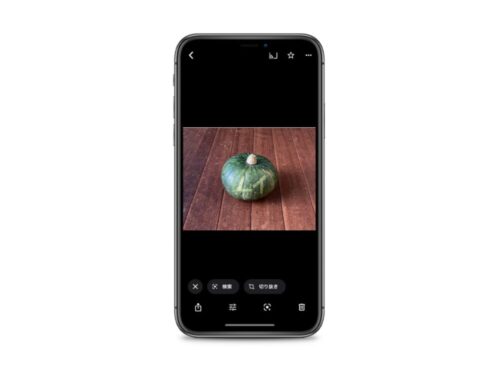
手順4:画面の右下「ゴミ箱マーク」を押す
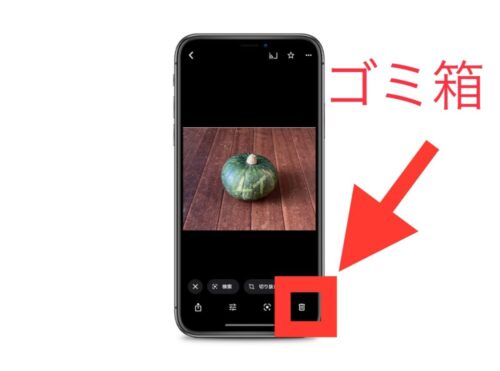
手順5:「写真の削除」を軽く押す
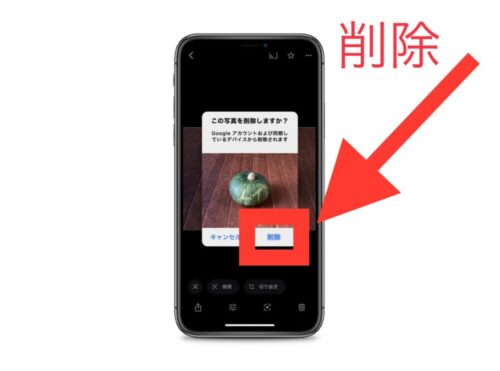

慣れないうちは、この方法が一番簡単です。
また消したい写真を一個ずつ確実に、確認しながら消したい時もオススメです。
パターン2(一個ずつ長押しで選ぶ)
パターン1よりも、選んだ写真を長さが違います。
この応用がパターン3以降になります。
手順1:『Googleフォト』アプリを見つけ軽く押す
手順2:画面の左下「フォト」かどうか確認する
手順3:削除する写真を選び長押しする
手順4:スマホ画面下に現れた中から「削除」を軽く押す
手順5:「削除」を押す
手順1:『Googleフォト』アプリを見つけ軽く押す

手順2:画面の左下「フォト」かどうか確認する
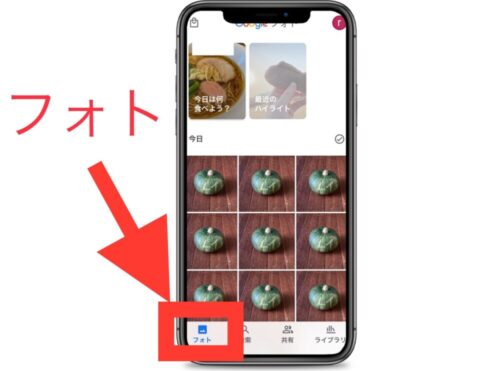
手順3:削除する写真を選び長押しする
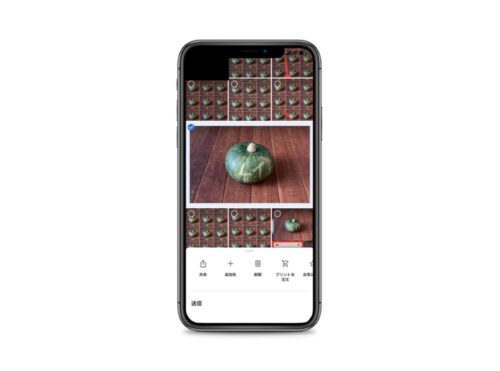
手順4:画面の下に現れた中から「削除」を軽く押す
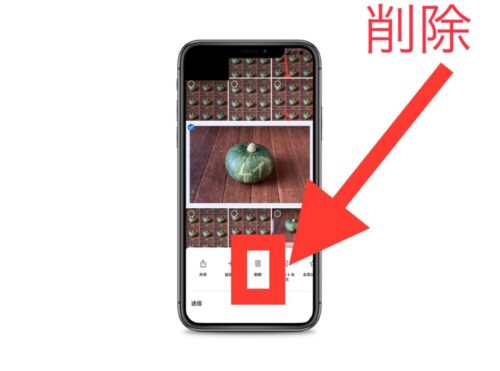
手順5:「削除」を押す
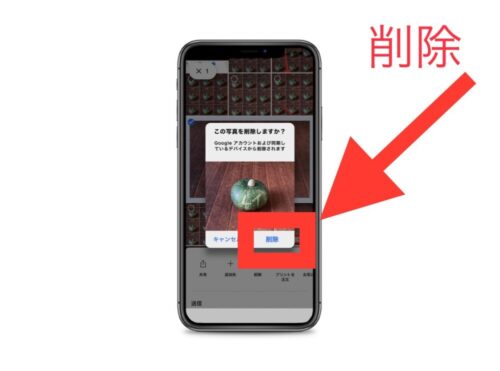

こちらの確実に確認しながら消したい時にオススメです。
パターン3(一個だけ先に長押しで選び、その後複数選ぶ)
手順1:『Googleフォト』アプリを見つけ軽く押す
手順2:画面の左下「フォト」かどうか確認する
手順3:削除する写真を一個選び、長押しする
手順4:削除する写真を一つ一つ選んで軽く押す
手順5:スマホ画面下に現れた中から「削除」を軽く押す
手順6:「削除」を押す
手順1:『Googleフォト』アプリを見つけ軽く押す

手順2:画面の左下「フォト」かどうか確認する
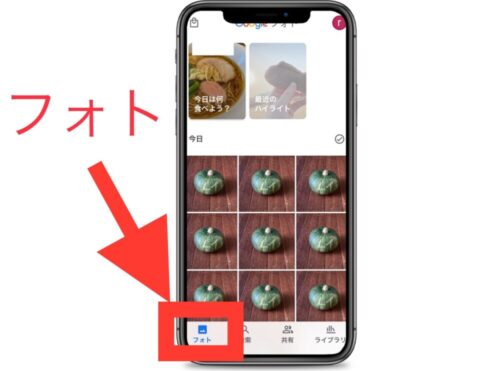
手順3:削除する写真を一個選び、長押しする
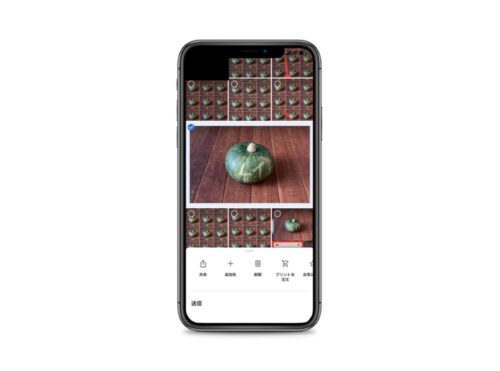
手順4:削除する写真を一つ一つ選んで軽く押す
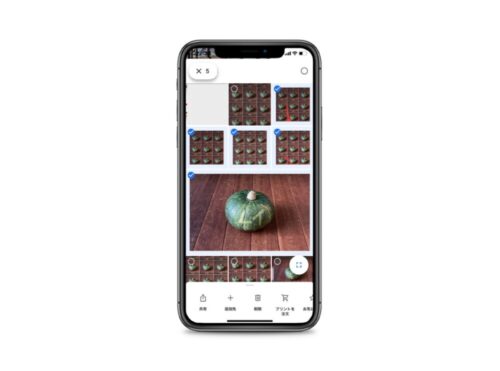
手順5:スマホ画面下に現れた中から「削除」を軽く押す
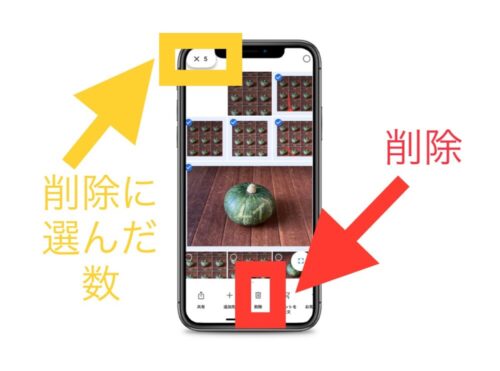
手順6:「削除」を押す
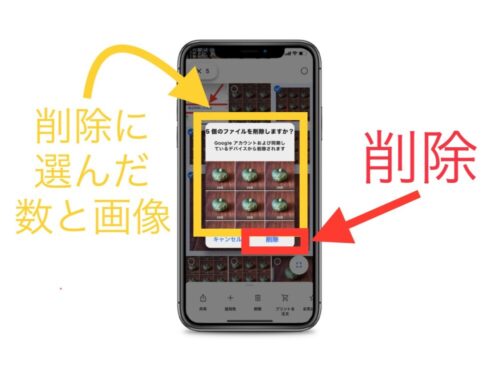

私はこの方法が多い上、とても便利です。
初心者さんや機械音痴団も、慣れてきたらパターン1・2からこの方法に切り替えることをオススメします。
パターン4(その日付のみを一括選択)
手順1:『Googleフォト』アプリを見つけ軽く押す
手順2:画面の左下「フォト」かどうか確認する
手順3:削除する日付の右端『○』を押す
手順4:スマホ画面下に現れた中から「削除」を軽く押す
手順5;「削除」を押す
手順1:『Googleフォト』アプリを見つけ軽く押す

手順2:画面の左下「フォト」かどうか確認する
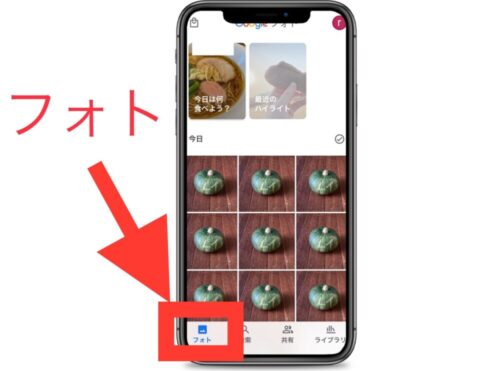
手順3:削除する日付の右端『○』を押す
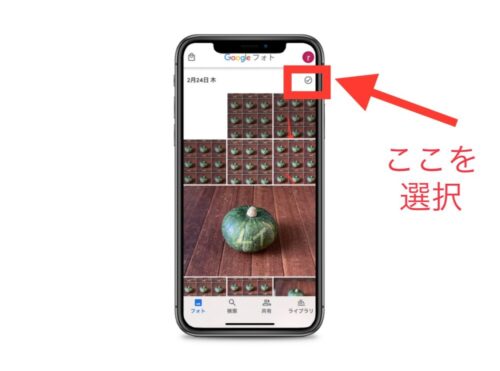
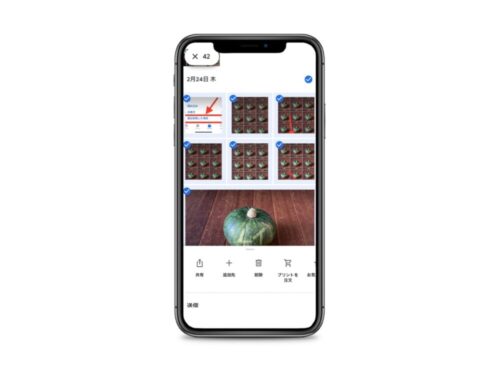
手順4:スマホ画面下に現れた中から「削除」を軽く押す
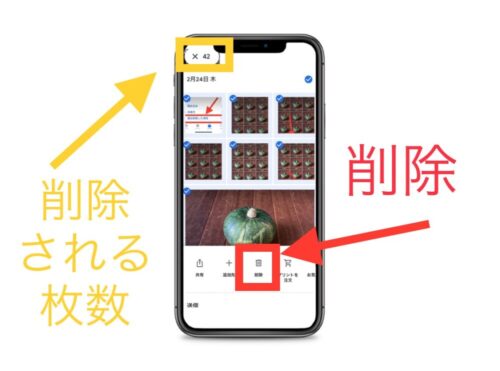
手順5;「削除」を押す
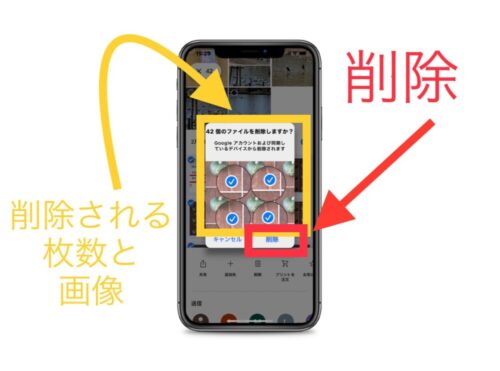

生きていると、
「その日自体、何も無かった!思い出したくもない!」
こんな風に思うときがありますよね。
そんな時にこの方法は最高です!
削除してしまいましょう。
心の傷は時間が解決してくれます。
パターン5(日付で複数選択)
手順1:『Googleフォト』アプリを見つけ軽く押す
手順2:画面の左下「フォト」かどうか確認する
手順3:削除する日付の右端『○』、個々の写真を押す
手順4:スマホ画面下に現れた中から「削除」を軽く押す
手順5;「削除」を押す
手順1:『Googleフォト』アプリを見つけ軽く押す

手順2:画面の左下「フォト」かどうか確認する
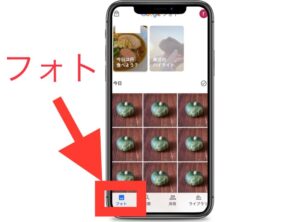
手順3:削除する日付の右端『○』、個々の写真を押す
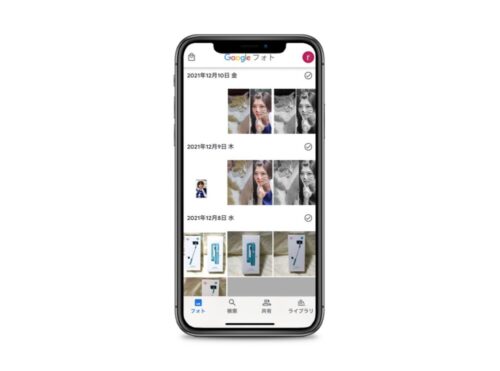
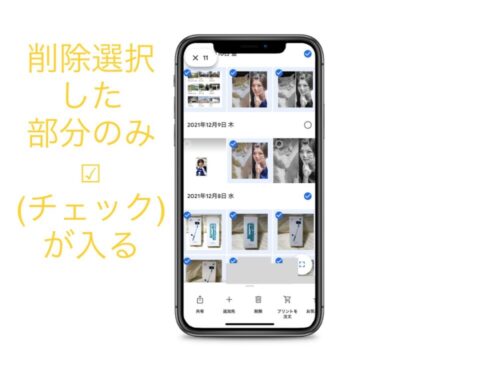
手順4:スマホ画面下に現れた中から「削除」を軽く押す
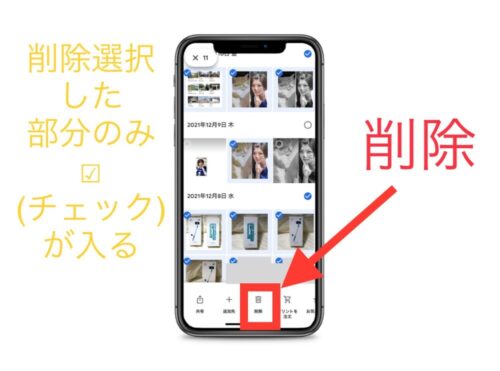
手順5;「削除」を押す
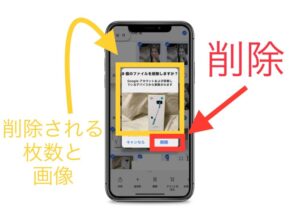

上記のパターン4に追加して、違う日付の写真も一気に削除したい時にオススメです。
『Googleフォト』アプリから削除する理由

理由1
この『Googleフォト』アプリの容量には、無料分と有料分があるからです。
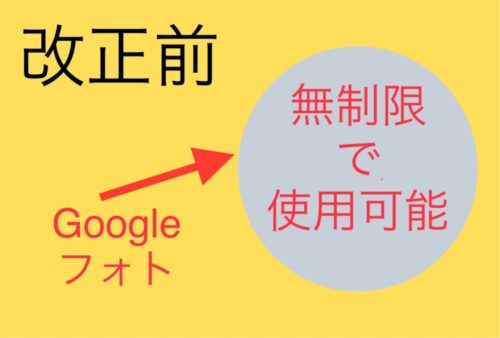

【Googleフォトヘルプに記載されています】

私もはじめは、Googleフォトのみで15GBだと思っていました。
よく調べてみると、あらビックリ!
トータル15GBは意外な落とし穴ですね。
理由2
上記の理由もありますが、写真の整理整頓をしてみませんか。
初心者や機械音痴さんにとって厄介なのが、似たような写真があること。どれをTwitterやインスタに投稿したのかわからなくなりませんか?
自宅の部屋の断捨離と同じような考えにしてみることで、整理整頓ができているので気持ち良いです。
またどこにあるかすぐに見つかるとこで、時間効率にもなります。
フッとした時、誰かに見られても安心です。
理由3
理由1により有料分の節約に繋がります。
節約するときはまず、固定費の見直し→変動費の見直しとやっていきます。
意外と忘れがちなのが、こういった固定費資金です。
毎月の料金を細かく見直すことは、大体3ヶ月に一度やるとよいと言われてます。

実際に私も細かくやることで、出来だけ無駄な出費を抑えることで出来ています。
また後からは絶対にやらないですし、忘れてしまう予防にもなります。
まとめ

今回はこのような記事を書いてきました。
✔️Googleフォトアプリの写真を削除する方法がわかる
- 一個ずつ選ぶ
- 一個ずつ長押しで選ぶ
- 一個だけ先に長押しで選び、その後複数選ぶ
- その日付で一括選択
- 日付で複数選択
✔️削除する理由
方法が5つあるので分かりにくい部分もあるかもしれませんが、覚えるととても便利な機能ばかりです。
機械音痴の私でも出来ますので、初心者さんや機械音痴さんも時間を掛ければできるようになります。
Googleフォトについて記事も、シリーズのように書いていきます。よければ参考にしてみてください。
【保存】Googleフォト
【復元】Googleフォト









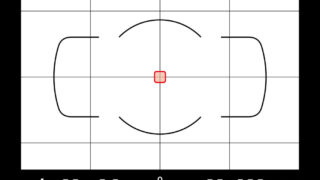







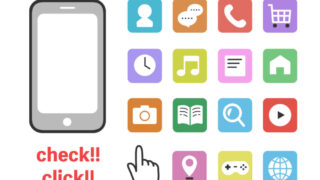



コメント