こんにちは、青山レイです。
この記事では、iPhone初心者向けに記事を書いています。
私自身が機械音痴のため、出来るだけ機械音痴さんにも分かりやすいように心掛けています。
写真撮影って好きとか嫌いとか特に意識していなくても、無意識に撮影していることありますよね。
子供の行事だったり、旅行だったり、仕事だったり。
それが静止画かもしれませんし、動画かもしてません。
iPhoneを使い始めたばかりの頃は、私もどこをどうして良いか分かりませんでした。
変なところを触って、変な設定にしてしまう心配とか、、、。
そんな方のために、少しずつこのブログを書いています。
さて今回は、こんな事に悩んでいませんか?
- iCloudメールの確認手順を知りたい
- どのくらい料金かかるのかなあ?
- 変更の仕方ってどうやるんだろう?
- 変更できたか確認するにはどうしたらいいの?
この記事を読むとこんなことが出来るようになります。
- iCloudメールの確認方法と手順
- 有料分は月額料金です
- 『写真』アプリを有料に変更する手順
- 月額料金の領収書は月初めに『iCloudメール』に届く
私自身のiPhone歴は2年ほどですが、iPhoneの前にApple系のタブレットであるiPad歴は4年ほど使用しています。
両方現在も使用しています。
iPadを使ってからiPhoneを使用してみて感じたことは、やり方が同じなので、一回覚えてしまえば後は簡単です。
機械音痴な私にもできるので、きっとあなたもiPhoneから iPhoneへ機種変更しても、iPhoneにiPadをプラスしても出来ると思います。
そんな私が機械音痴さんも分かるように解説いたします。
それでは今回もやっていきましょう。
iCloudメールの確認手順

iPhoneを持つと、キャリアメール(docomoやソフトバンク、auなど)のメールアドレス以外にも、iCloudというメールアドレスを持ちます。
そのiCloudメールに届く、メールを見る時の確認手順になります。
iCloudメールの確認手順
パターン1:メールボックス→全受信の場合
手順1:『メール』アプリを出して開く
手順2:メールボックスの中にある「全受信」を押す
手順3:Appleからきたメールを見つけて開き確認する
手順1:『メール』アプリを出して開く
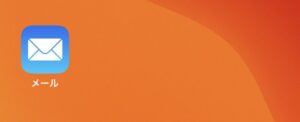
手順2:メールボックスの中にある「全受信」を押す
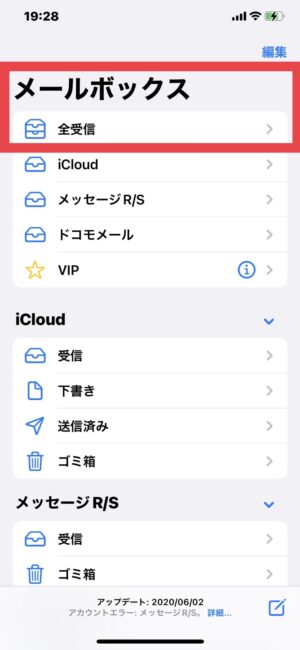
手順3:Appleからきたメールを見つけて開き確認する
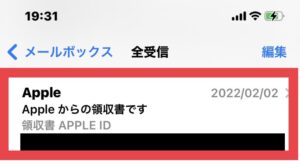
パターン2:メールボックス→iCloudの場合
手順1:『メール』アプリを出して開く
手順2:メールボックスの中にある「iCloud」を押す
手順3:Appleからきたメールを見つけて開き確認する
手順1:『メール』アプリを出して開く
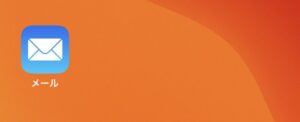
手順2:メールボックスの中にある「iCloud」を押す
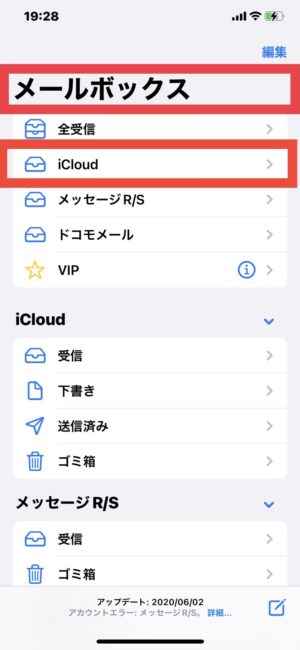
手順3:Appleからきたメールを見つけて開き確認する
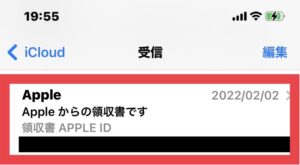
パターン3:iCloud→受信の場合
手順1:『メール』アプリを出して開く
手順2:iCloudの中にある「受信」を押す
手順3:Appleからきたメールを見つけて開き確認する
手順1:『メール』アプリを出して開く
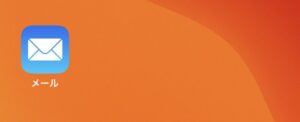
手順2:iCloudの中にある「受信」を押す
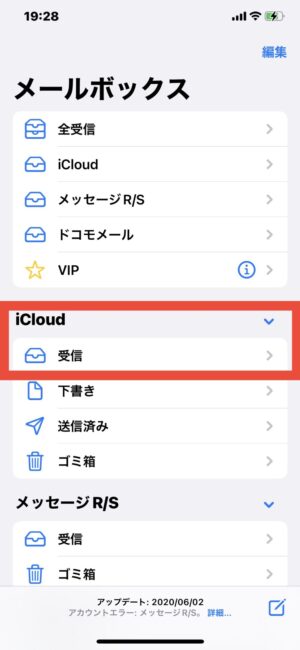
手順3:Appleからきたメールを見つけて開き確認する
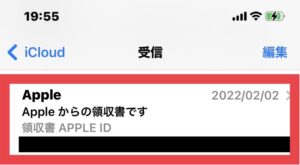
有料分は月額料金です

iCloudの無料分で使える写真を保存しておく容量は、とても少なく(小さく)、すぐに容量がいっぱいになってしまいます。
有料分は月額料金です
初めについている無料分に入らなくなれば、大きくするために追加分を購入するか、写真を削除しなければなりません。
| 料金 | 容量 | |
| 月額0円 (無料) | 5GBまで | |
| 月額130円 | 50GBまで | ファミリーと共有可能 |
| 月額400円 | 200GBまで | ファミリーと共有可能 |
| 月額1,300円 | 2TBまで (最大容量) |
→個々に保存できる写真と動画の枚数
無料分だけしか使わない人もいる
使っていて不便さやストレスを感じてからでも遅くありません。
中には絶対に月額支払ってまで使いたくない方もいます。
人それぞれですので、使っていてストレスを感じてからでも遅くありません。

だんだん不便さを感じ、「月額130円」分だけ購入しています。
私はこの金額のみでストレスを感じることがなくなりました。
『写真』アプリを有料に変更する手順

上記でストレスを感じてきたりした場合、こちらのやり方で有料に変更していきます。
とても簡単です。
『写真』アプリを有料に変更する手順
パターン1:増量を増やす(数字を大きくする)
手順1:設定
手順2:写真横の名前(Apple ID、iCloud、メディア購入)
手順3:iCloud(読み:アイクラウド)
手順4:ストレージ管理
手順5:ストレージプランを変更
手順6:大きくする→自分が使用したい容量(50GB or 500GB or2TB)を押す
手順1:設定
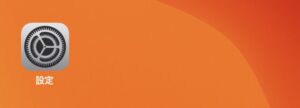
手順2:写真横の名前(Apple ID、iCloud、メディア購入)
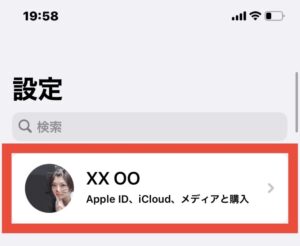
手順3:iCloud(読み:アイクラウド)
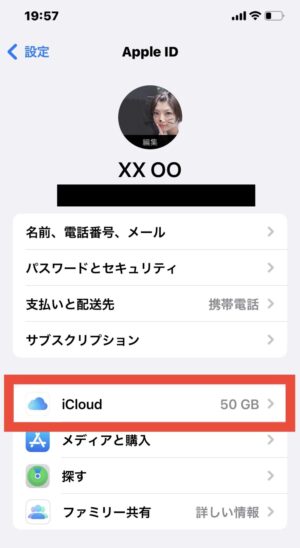
手順4:ストレージ管理
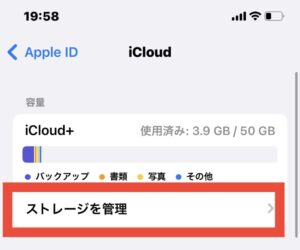
手順5:ストレージプランを変更
画面の50GBは既に変更後です。
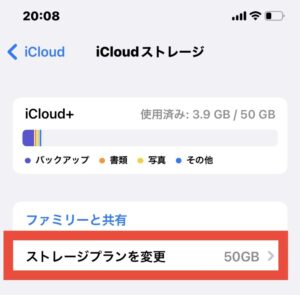
手順6:大きくする→自分が使用したい容量(50GB or 500GB or2TB)を押す
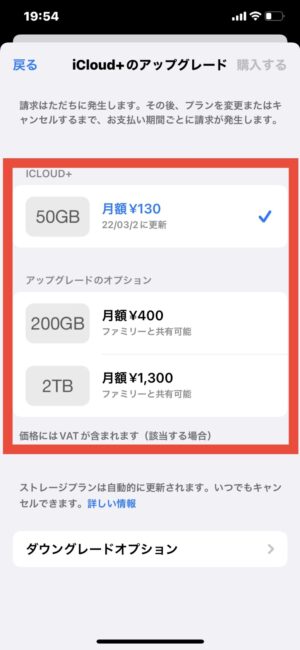
パターン2:容量を減らす(数字を小さくする)
手順1:設定
手順2:写真横の名前(Apple ID、iCloud、メディア購入)
手順3:iCloud(読み:アイクラウド)
手順4:ストレージ管理
手順5:ストレージプランを変更
手順6:小さくする→ダウングレードオプション
手順7:Apple IDでサインする
手順1:設定
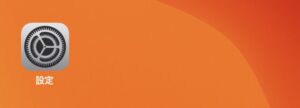
手順2:写真横の名前(Apple ID、iCloud、メディア購入)
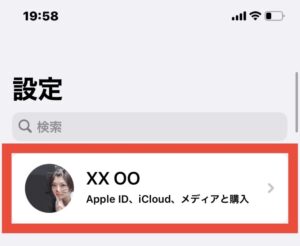
手順3:iCloud(読み:アイクラウド)
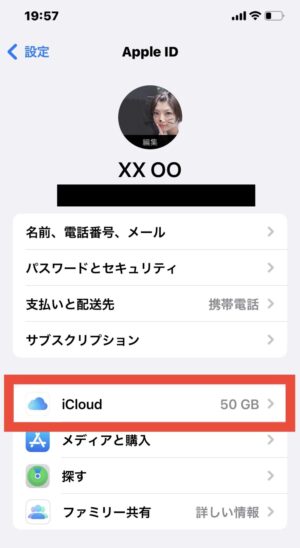
手順4:ストレージ管理
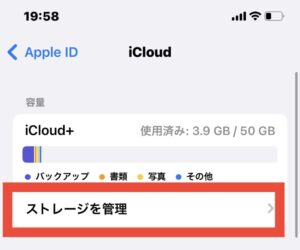
手順5:ストレージプランを変更
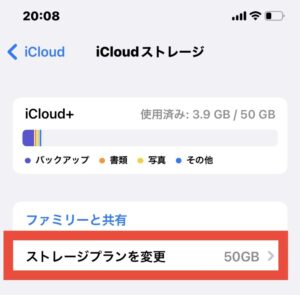
手順6:小さくする→ダウングレードオプション
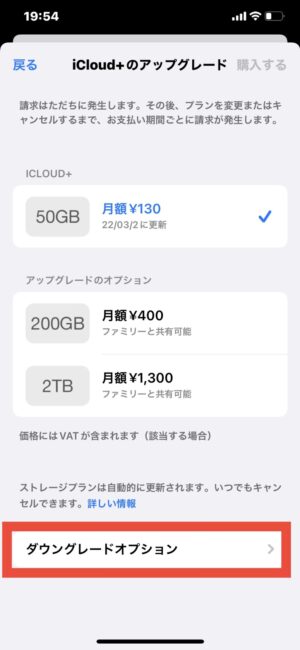
手順7:Apple IDでサインする
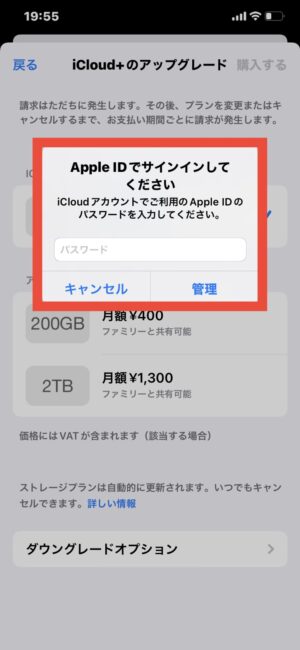
『写真』アプリの無料容量分の確認手順
手順1:設定
手順2:写真の横の名前(Apple ID[読み:アップルアイディー]、iCloud[読み:アイクラウド]、メディア購入)
手順3:iCloud(アイクラウド)
※手順3を押さなくても「iCloud」の文字の横に◯GBと記載してある
手順4:容量を見ることで、現在使用済み分が確認できる
手順1:設定
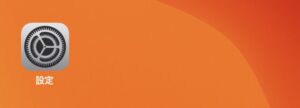
手順2:写真の横の名前(Apple ID[読み:アップルアイディー]、iCloud[読み:アイクラウド]、メディア購入)
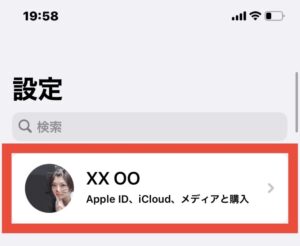
手順3:iCloud(アイクラウド)
既に50GBに変更済だが、やり方は同じです。
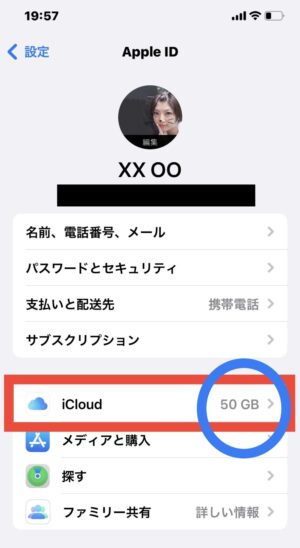
手順4:容量を見ることで、現在使用済み分が確認できる

月額料金の領収書は月初めに『iCloudメール』に届く

月額料金の領収書は月初めに『iCloudメール』に届く
この有料金額は毎月初めに『iCloudメール(読み:アイクラウドメール)』に『Appleからの領収書です』という題名で届きます
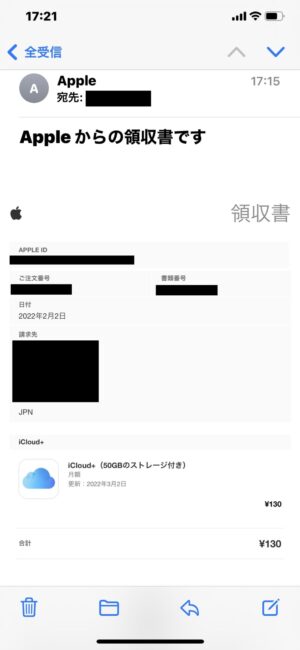
『iCloudメール』を見るための手順は、このページの上層部に書いてありますが、いま一度、ここにも記載しておきます。

読んでる側からすれば、上に戻って探す事はめんどくさいですからね。
パターン1:メールボックス→全受信の場合
手順1:『メール』アプリを出して開く
手順2:メールボックスの中にある「全受信」を押す
手順3:Appleからきたメールを見つけて開き確認する
手順1:『メール』アプリを出して開く
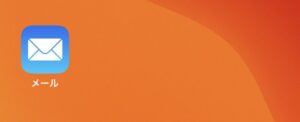
手順2:メールボックスの中にある「全受信」を押す
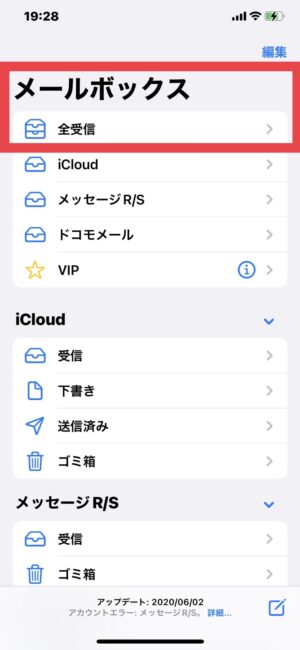
手順3:Appleからきたメールを見つけて開き確認する
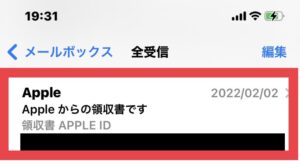
パターン2:メールボックス→iCloudの場合
手順1:『メール』アプリを出して開く
手順2:メールボックスの中にある「iCloud」を押す
手順3:Appleからきたメールを見つけて開き確認する
手順1:『メール』アプリを出して開く
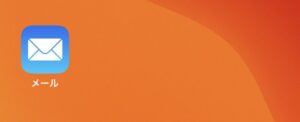
手順2:メールボックスの中にある「iCloud」を押す
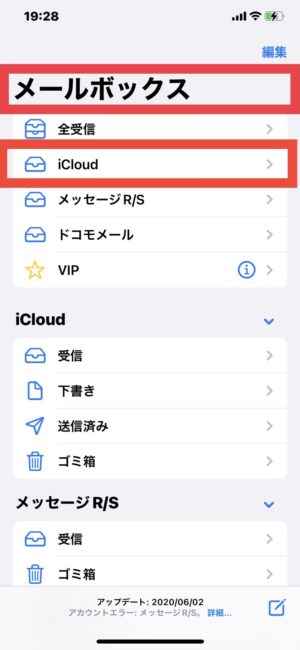
手順3:Appleからきたメールを見つけて開き確認する
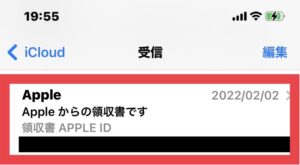
パターン3:iCloud→受信の場合
手順1:『メール』アプリを出して開く
手順2:iCloudの中にある「受信」
手順3:Appleからきたメールを見つけて開き確認する
手順1:『メール』アプリを出して開く
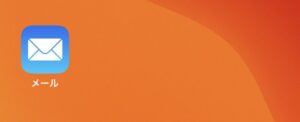
手順2:iCloudの中にある「受信」
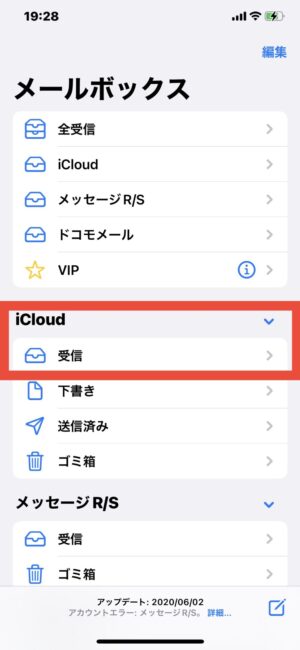
手順3:Appleからきたメールを見つけて開き確認する
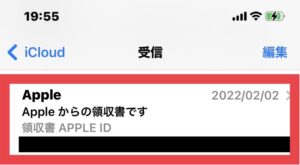
支払いできなかった場合に届くメール
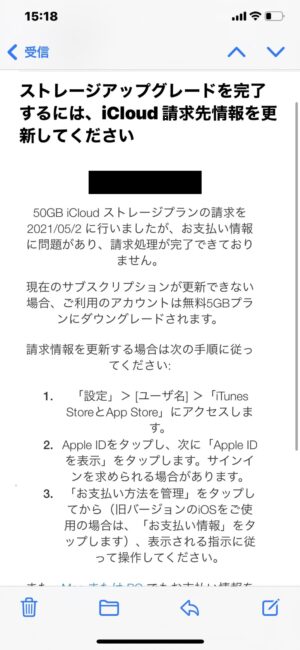
携帯電話会社などへスマホのお支払いが失敗している場合など、請求処理が出来ないため、まずiCloudメールに連絡がきます。
直ちに支払うことで、後日、Appleからの領収書がiCloudメールに届きます。

この先、支払わなかった場合の実験はしてません。
まとめ

今回はこんなことについて書いてきました。
- iCloudメールの確認方法と手順
- 有料分は月額料金です
- 『写真』アプリを有料に変更する手順
- 月額料金の領収書は月初めに『iCloudメール』に届く
パターンがいくつかあるので多く感じますが、実際にやってみると特に感じません。
慣れるととても簡単です。





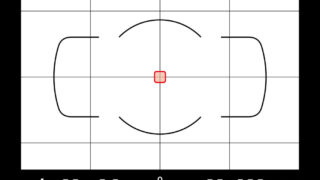








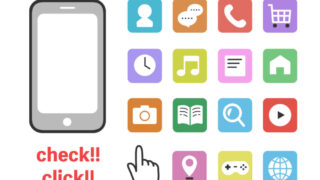




コメント