こんにちは、青山レイです。
他の方が撮影した写真を見ていると、全体的にはっきりした写真と、一部だけはっきりして残りの部分がボケているような写真を目にしたことってありませんか?
あのボケたような写真っていうのは、実は意図的に作り出すことができます。
そう!実はこのiPhoneでも簡単に意図的にできるんです。
今までは一眼レフやコンデジなどのカメラでしか出来なかったですよね。
今回の疑問
- iPhoneのF値を変更して撮影したいがどこにあるの?
- iPhoneのF値の数字(ポートレート使用)
- F値を変更した場合、どのくらい違いが出るの?
今回は『iPhone純正カメラでF値を変更し写真撮影する手順』についてをメインに書いていきます。
この記事ではこんなことが解決できるようになります。
- iPhone純正カメラでF値を変更する手順3つの方法
- iPhoneのF値の数字(ポートレート使用)
- F値を変更して写真撮影した場合の作例
作例を見て違いを感じてみてください。
それでは早速やっていきましょう。
iPhone純正カメラでF値を変更する手順3つの方法
ではまず、F値を変更する手順から解説していきたいと思います。
手順
✔︎パターン①(オススメです)
ステップ1
カメラアプリを起動する
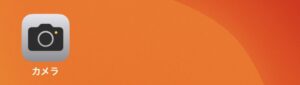
ステップ2
・シャッターボタン(白い丸)の上に文字が『写真』になっているので『ポートレート』を押す、または横にスライドさせる
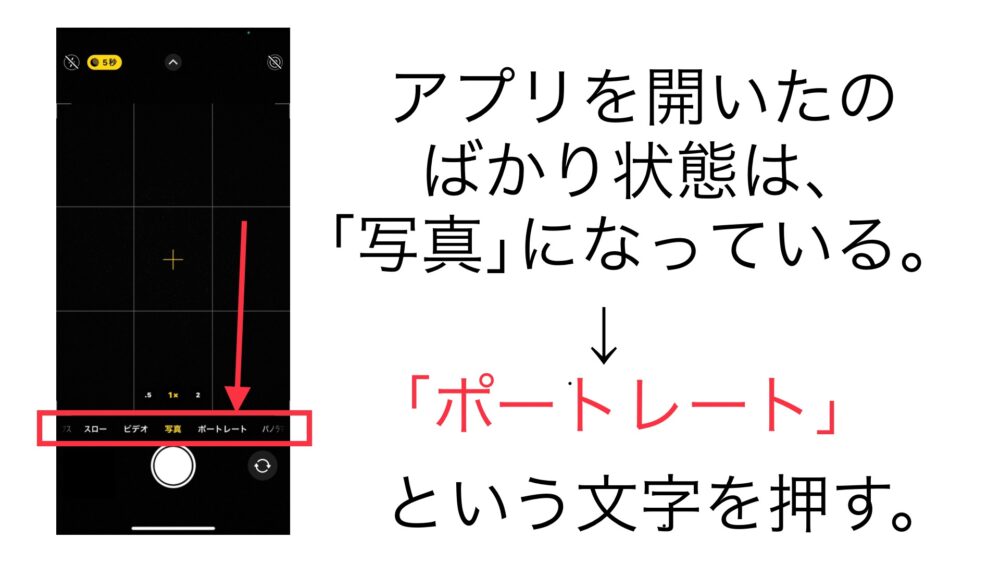
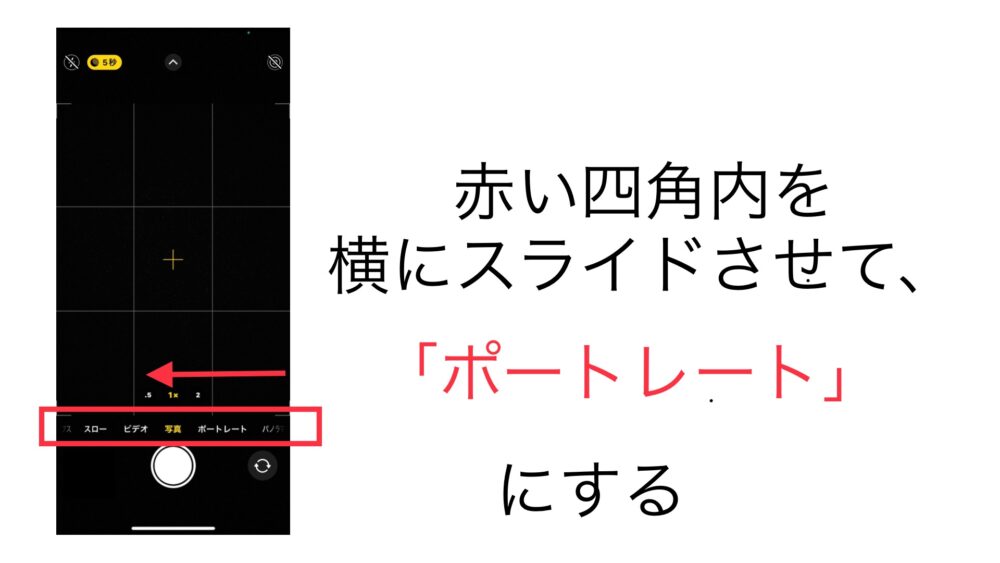
ステップ3
・画面の四角内を上にスライドさせる(=軽く画面に触れながら引っ張る)
※実際この時は写真のように赤枠内ならどこでも大丈夫です。
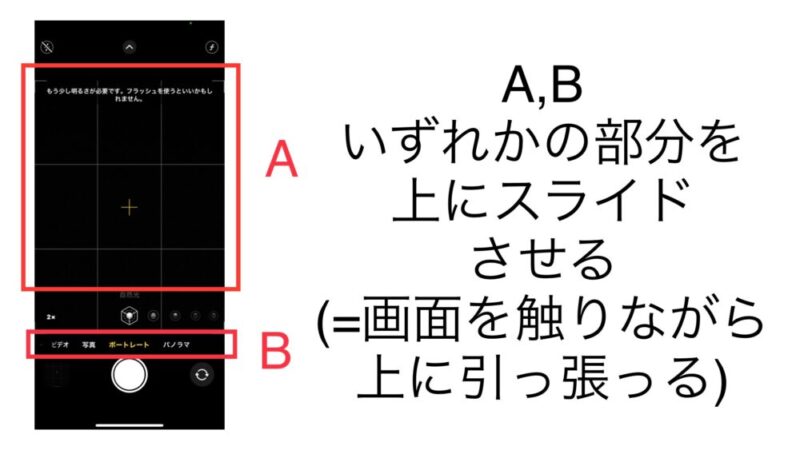
ステップ4
・今まで『写真』や『ポートレート』などの文字が書いてあった部分が変なマークに変わるので、一番右の『f』マークの部分を押す
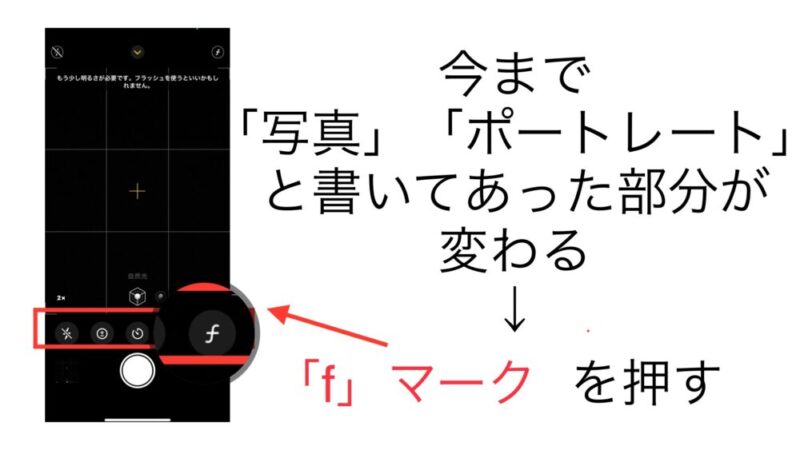
ステップ5
・「f4.5」と出た部分は左右に動かすことができるので、「f1.4〜f16」の中から好きな数字を選び、撮影する
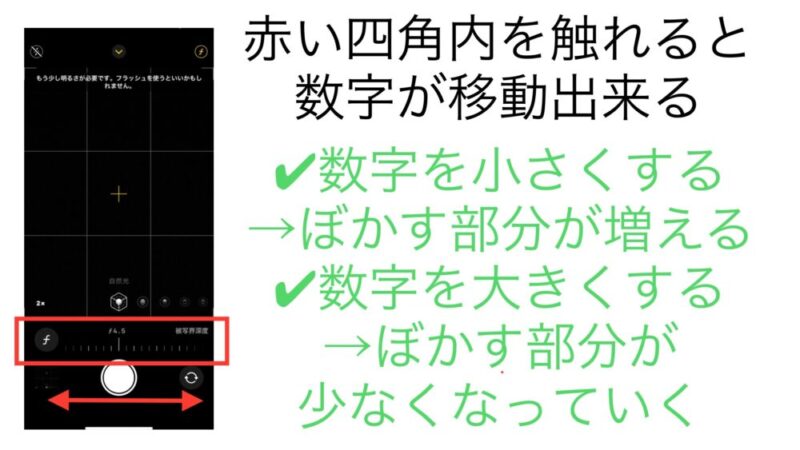
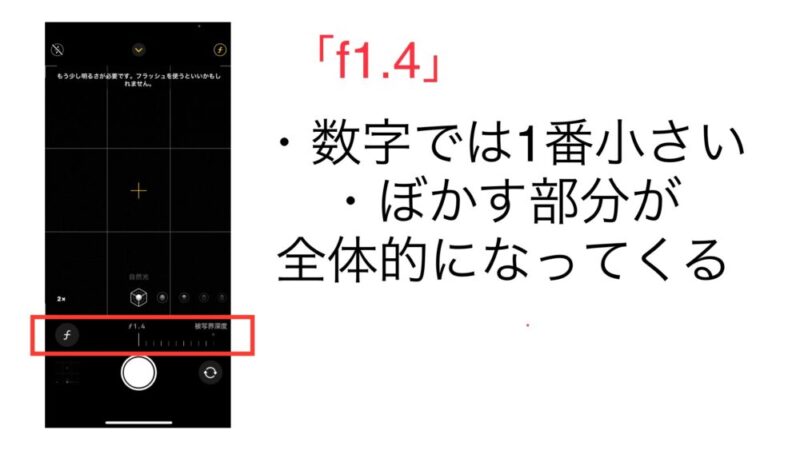
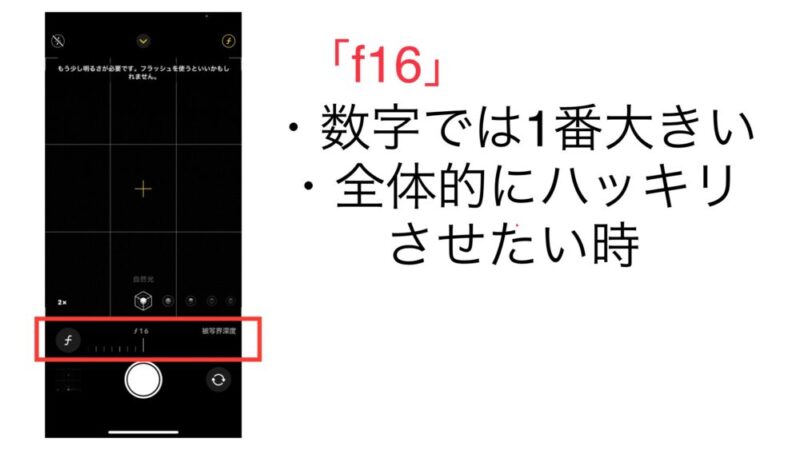

私はいつもこのパターンです。
初心者、ズボラ、機械音痴、めんどくさがりさん、オススメです。
✔︎パターン②
ステップ1
・カメラアプリを起動する
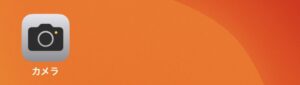
ステップ2
2つあります。
・シャッターボタン(白い丸)の上に文字が『写真』になっているので『ポートレート』を押す
・横にスライドさせる
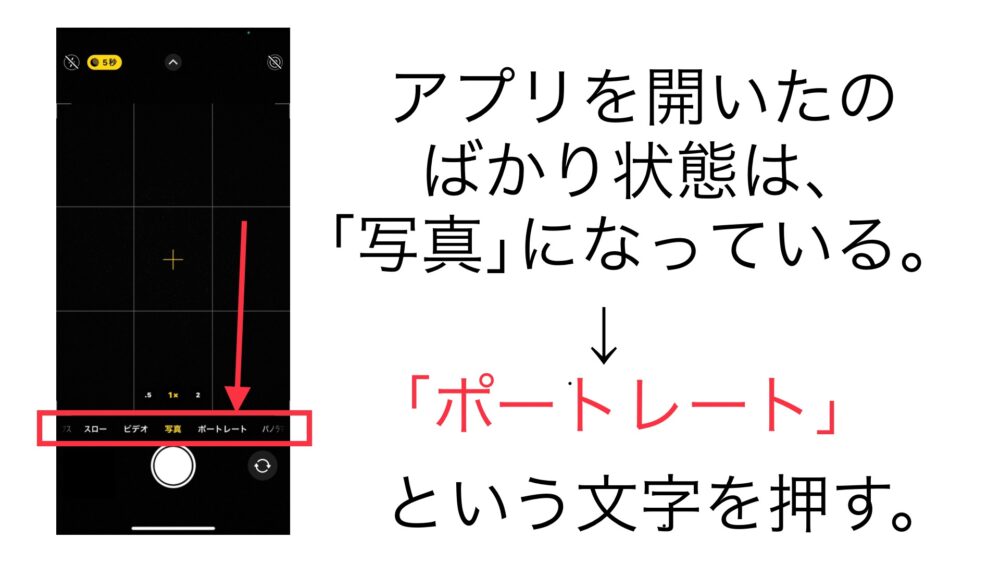
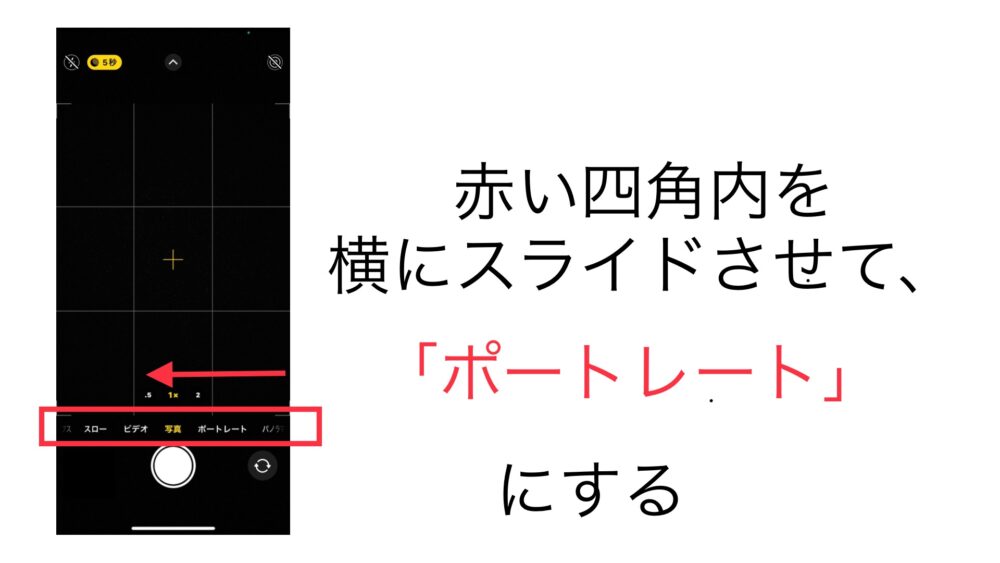
ステップ3
・画面上にある上向きの矢印を押す
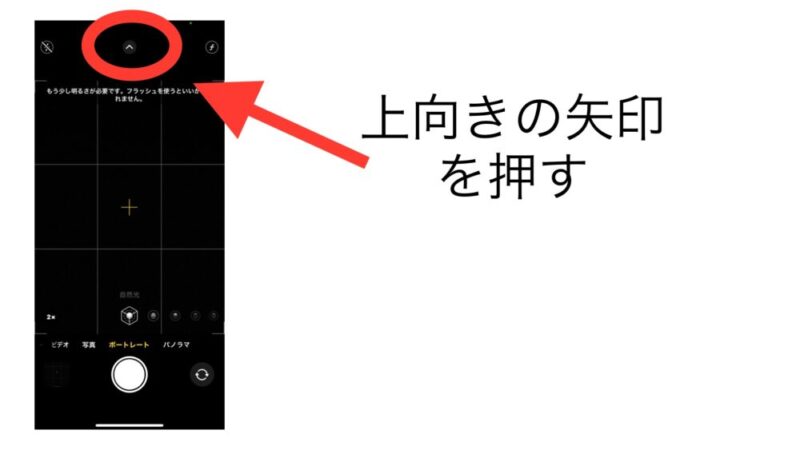
ステップ4
・今まで『写真』や『ポートレート』などの文字が書いてあった部分が変なマークに変わるので、一番右の『f』マークの部分を押す
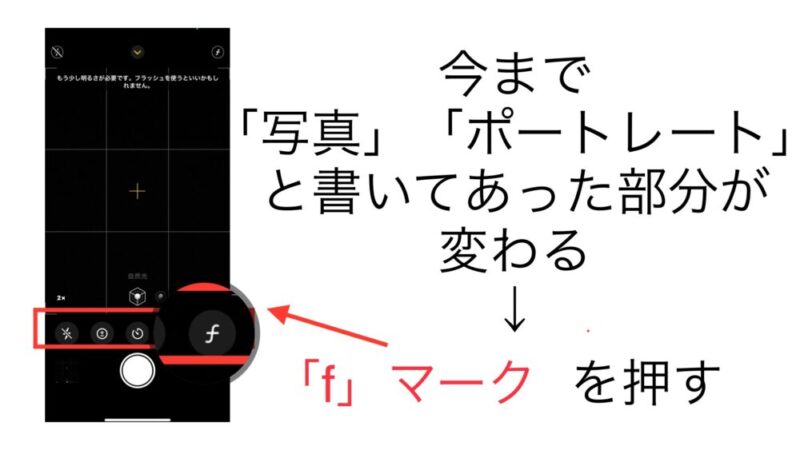
ステップ5
・「f4.5」と出た部分は左右に動かすことができるので、「f1.4〜f16」の中から好きな数字を選び、撮影する
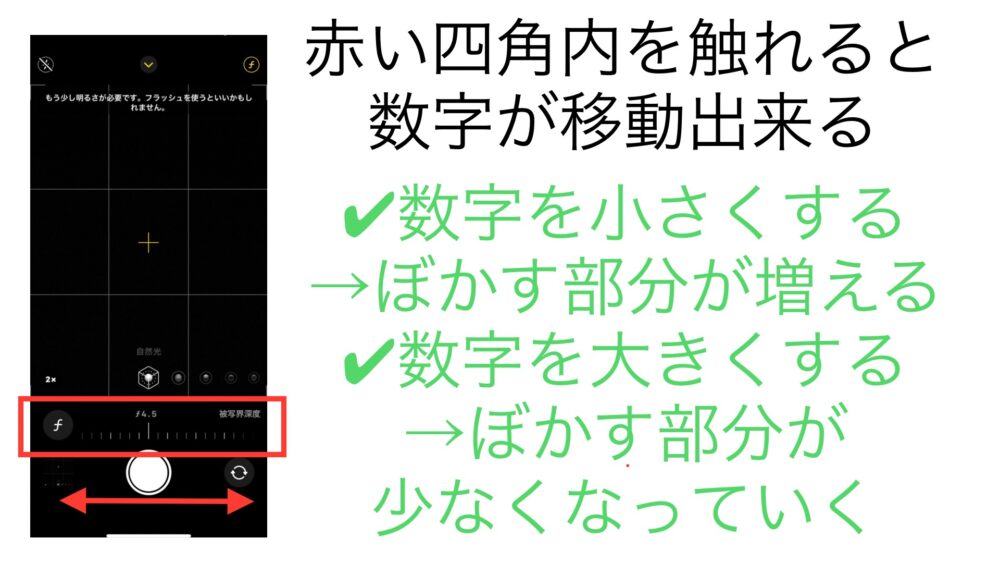

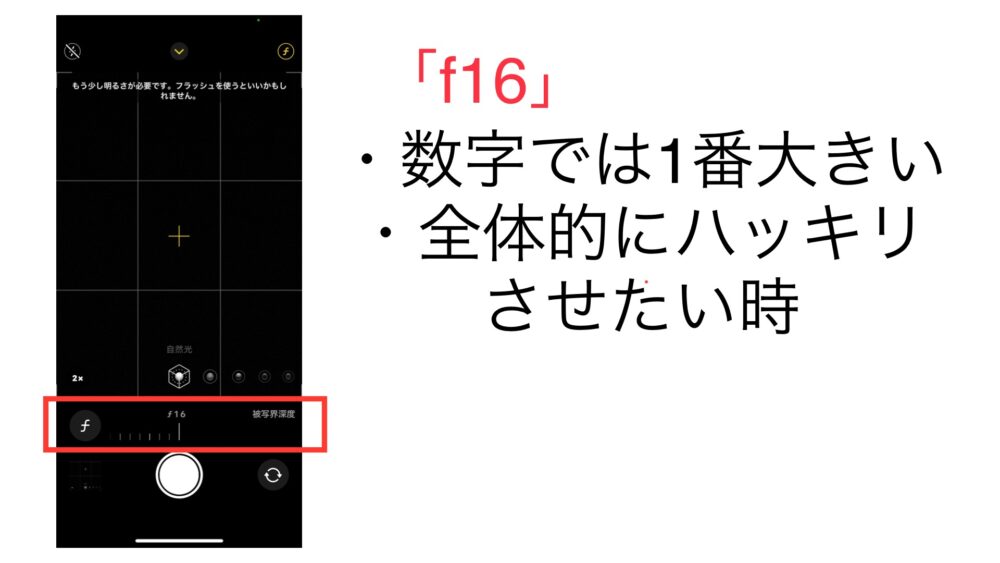

気が向いた時だけ使います。
✔︎パターン③
ステップ1
・カメラアプリを起動する
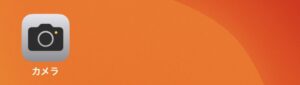
ステップ2
2つあります。
・シャッターボタン(白い丸)の上に文字が『写真』になっているので『ポートレート』を押す
・横にスライドさせる
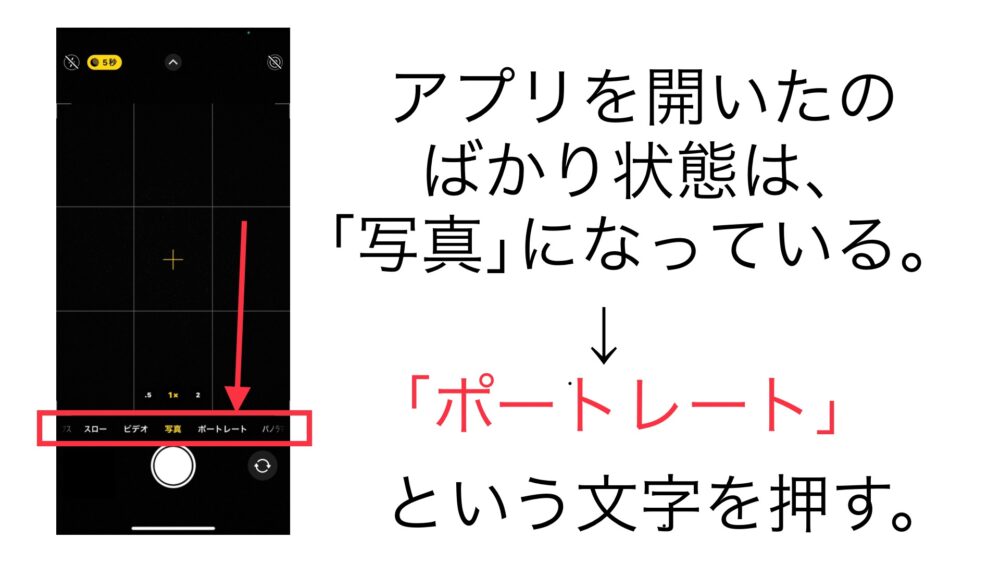
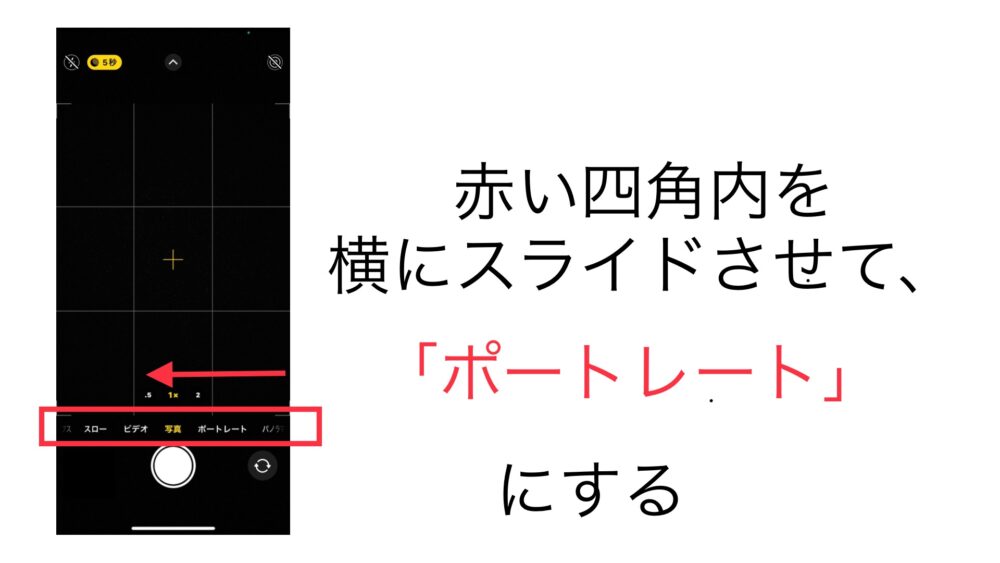
ステップ3
・画面右上にある『丸の中にf』と書いてある部分を押す
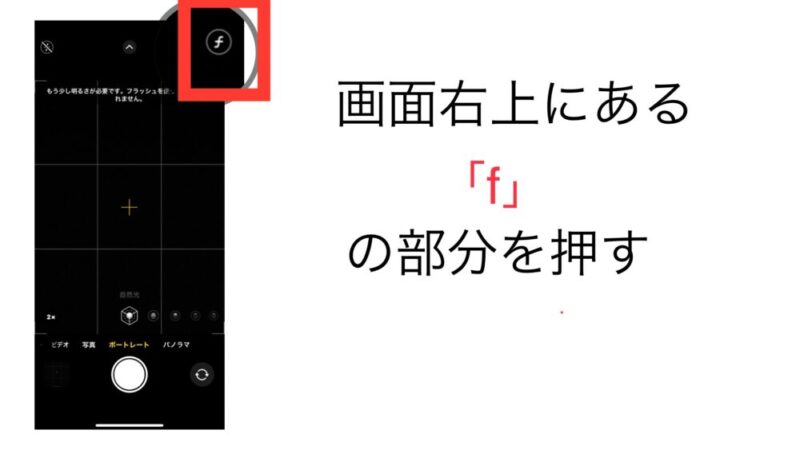
ステップ4
・今まで『写真』や『ポートレート』などの文字が書いてあった部分が、「f4.5」などに変更される
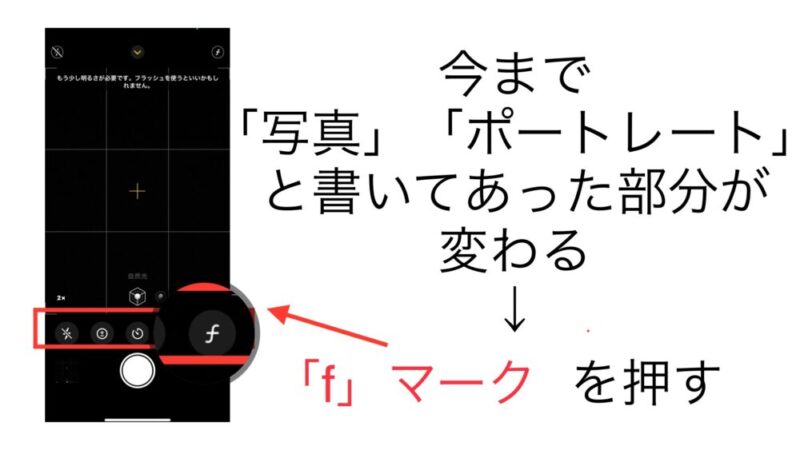
ステップ5
・「f4.5」と出た部分は左右に動かすことができるので、「f1.4〜f16」の中から好きな数字を選び、撮影する
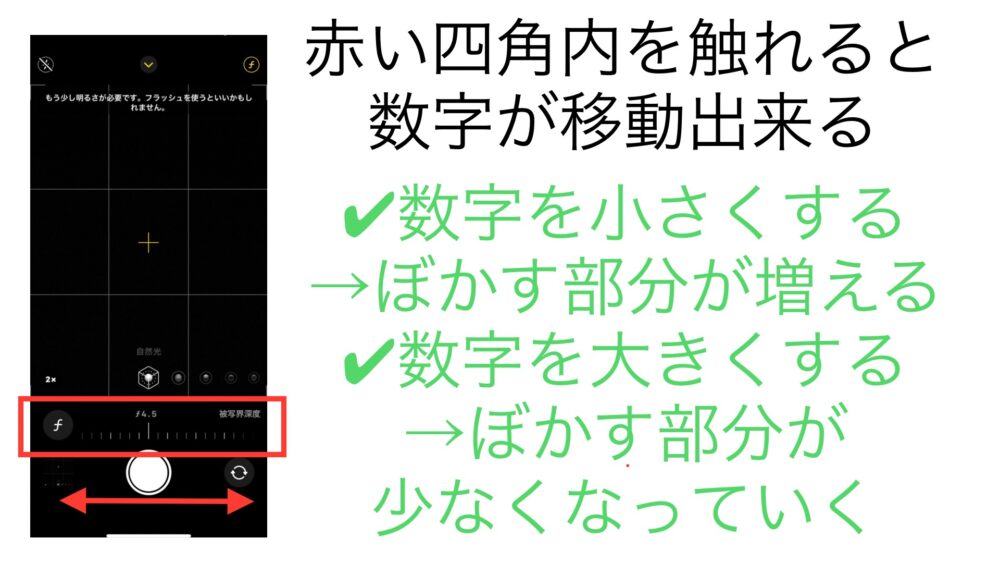

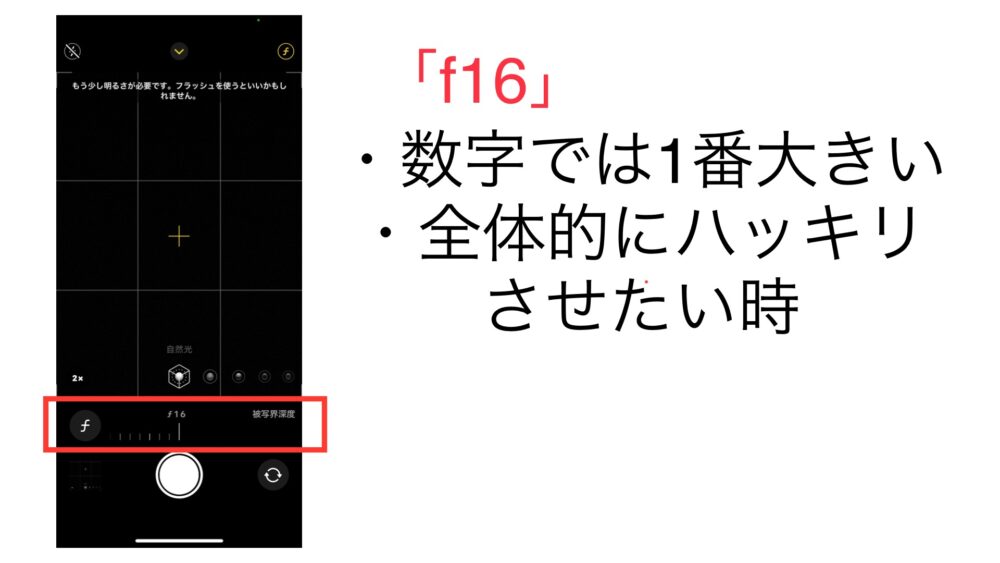

私は全く使いません。
初心者、ズボラ、機械音痴、めんどくさがりさんにはオススメしません。
理由は面倒臭い、あちこち触って分からなくなる、上記のパターン1だけで十分だからです。
iPhoneのF値の数字(ポートレート使用)
F値の数字は決まっていて、残念ながらあなた自身がオリジナルの数字を作ることはできません。
iPhone純正カメラのF値の数字
f1.4、f1.6、f1.8
f2.0、f2.2、f2.5、f2.8
f3.2、f3.5
f4.0、f4.5
f5.0、f5.6
f6.3、f7.1、f8.0、f9.0
f10、f11、f13、f14、f16
※機種やバージョンにより、違いが出る場合がございます。
F値の数字を言うのは、適当に決まっているわけであはなく、ある法則に従って決まっています。
この記事では書きません。
また数字が小さい方がよくボケて(=一部のみはっきりしている写真になる)、数字が大きいほど全体的にはっきりした写真になります。
次の章で作例をみてみましょう。
F値を変更して写真撮影した場合の作例
では実際にどのくらい違うのかを見てみましょう。
✔︎パターン①紫陽花1



✔︎パターン②紫陽花2



一つ一つのF値設定を細かく撮影した作例を見てみたい方は、こちらをご覧くださいませ。
またミラーレス一眼レフで撮影した作例にはなりますが、F値の明るさの違いを表現した作例はこちらをご覧くださいませ。
まとめ
今回はこのようなことを書いてきました。
この記事ではこんなことが解決できるようになります。
- iPhone純正カメラでF値を変更する手順3つの方法
- iPhoneのF値の数字(ポートレート使用)
- F値を変更して写真撮影した場合の作例
一つでも参考になることがありましたら、嬉しく思います。
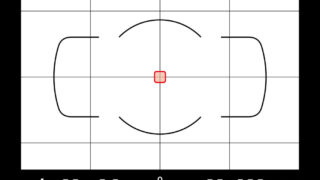











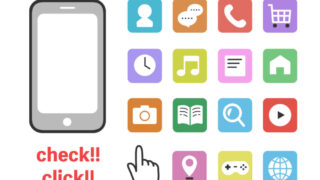








コメント