こんにちは、青山レイです。
iPhoneの純正カメラアプリで写真撮影でするとき、こんな悩みを抱えていませんか?
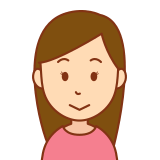
いつも同じ起動方法しか出来ない。
そのせいで撮影チャンスを逃してしまう、、、。
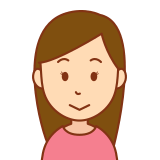
iPhoneへ機種変更(新規購入)したばかり。
iPhoneカメラの使い方がいまいち分からない、、、。
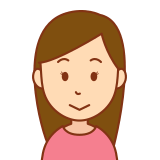
このご時世で人と会って聞くことにためらいがある、、、。
こちらの記事はこんな方にオススメです
- iPhoneカメラをこれから使う方(入門から初心者向け)
- iPhoneカメラアプリ起動方法を複数知りたい方
- こっそりiPhoneカメラについて勉強したい方
機種変更をする前に調べておけば良いことですが、実際に現物を手に取って触ってみないと分からないことは結構ありますよね。
人に聞きたくても、このご時世、言葉を発することすらためらってしまいます。それならば先に家で調べ、その機会がきたときのために練習しておくのも一つの手です。

アプリ起動で手間を取り、シャッターチャンスを逃してしまうこと。実は私もよくやりがちです。
家で練習しておけば、チャンスを逃した時の悔しい感情を減らすことにも繋がります。
シャッターチャンス逃しを減らすため、9つあるカメラアプリ起動方法をまずは知ることから始めて見ませんか。
iPhoneの純正カメラアプリを起動して、写真撮影する9つの方法

9つの方法の項目
- トップ画面から起動する
- トップ画面をスライドさせて起動する
- カメラを見つけてアプリを押す
- カメラを見つけて軽く長押しをする
- 画面の右上を下にスライドさせる
- App(読み方:アップ)ライブラリの中からカメラアプリを探して押す
- 画面の真ん中あたりを触り下へスライドさせる
- Siri(読み方:シリ)に起動してもらう
- 背面をトントンして起動する(=背面タップ)
それでは、一つ一つ細かく見ていきましょう
9つの方法を細かく解説
1、トップ画面から起動する
【画面ロック解除前】
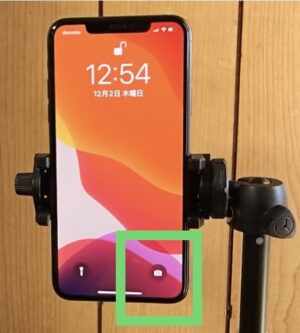
カメラアプリはココ

カメラアプリを軽く押す

カメラが起動する
2、トップ画面をスライドさせて起動する

ロック解除していない状態
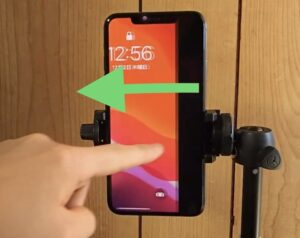
ロック解除前の状態で画面を触り、指を左にスライドさせる

カメラが起動する
3、カメラを見つけてアプリを押す

ロック解除していない状態
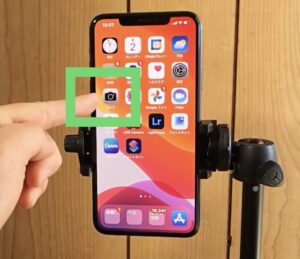
ロック解錠後、カメラアプリを探す
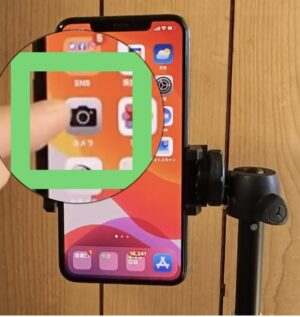
見つけたアプリを軽く押す

カメラが起動する
4、カメラを見つけて軽く長押しをする

ロック解除していない状態
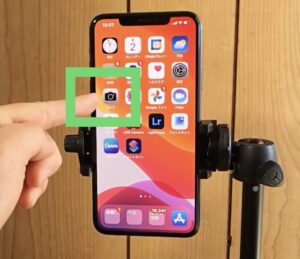
ロック解錠後、カメラアプリを探す
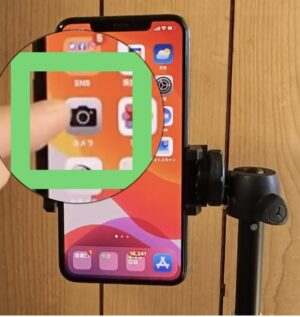
見つけたアプリを長押し
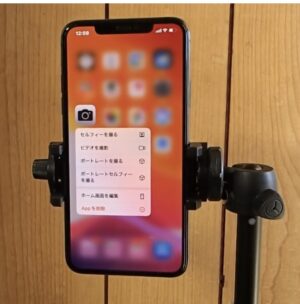
カメラアプリを撮影する項目が浮かんでくる
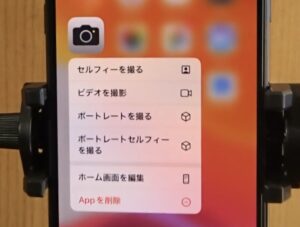
どの項目で撮影するか決める

決まった撮影項目を押す
(ここではポートレートを撮るで解説)
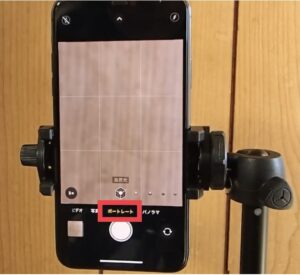
カメラアプリが希望する
(先ほど選んだ「ポートレート」という状態になっている)
【設定項目の簡単な意味】
✔︎セルフィーを撮る
カメラレンズは自分側に向いて起動します
✔︎ビデオ撮影(=動画を撮影)
カメラレンズは向こう側を向いて起動します
✔︎ポートレートを撮る
カメラレンズは向こう側を向いて起動します
ボケ感のある写真が撮影出来たりします
✔︎ポートレートセルフィーを撮る
カメラレンズは自分側を向いて起動します
5、画面の右上を下にスライドさせる(=コントロールセンターから起動する)
【画面ロック解除前・解除後、どちらも可能。やりかたは同じ】

ロック解除していない状態

ロック解錠は解除前・解除後、どちらでも可能。やり方は同じ
(写真は解除後)
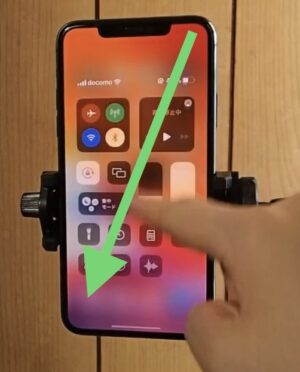
右上から滑らせてくる

こんな画面になる
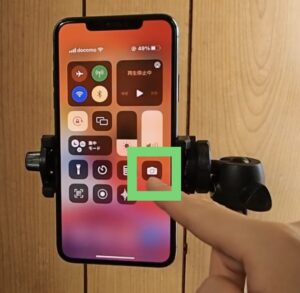
カメラアプリを見つけて軽く押す

カメラが起動する
6、App(読み方:アップ)ライブラリの中からカメラアプリを探して押す
【機種より異なる場合あり】

ロック解除していない状態

ロック解除後、指で画面を左へスライドさせる。
最後に写真の画面状態もスライドさせる

完全にこの画面を出す
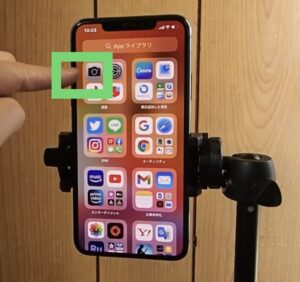
この中からカメラアプリを見つけて押す

カメラが起動する
7、画面上を下へスライドさせる
【機種により異なる場合あり】

ロック解除していない状態
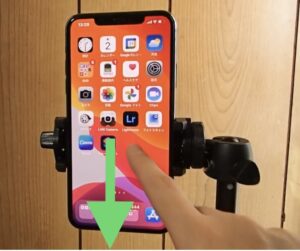
ロック解除前・解除後、どちらも可能。やり方は同じ
(写真は解除後で解説)

この画面になる

カメラアプリを見つけて押す

カメラが起動する
8、Siri(読み方:シリ)に起動してもらう
Apple製品にしか入っていないAI機能です
【画面ロック中でも可能】

ロック解除前状態

Siri(読み方:シリ)に話しかける

カメラが起動する

ロック解除後の状態

Siri(読み方:シリ)に話しかける

カメラが起動する
【起動方法】
iPhoneに向かって話しかけます
わたし「Hey!Siri!(ヘイ!シリ!)」
Siri(シリ)「何でしょう?」
わたし「カメラを起動して」
→Siri(シリ)がカメラアプリ起動、もしくは現在の自分のiPhoneに状態に合わせて起動に関する対応をしてくれる
9、背面をトントンして起動する(=背面タップ)
iPhoneの背面を2回もしくは3回トントン叩くことで、カメラアプリが向こう側を向いて起動します

ロック解除前・解除後、どちらでも可能

背面をトントンする
(ダブルタップ設定は2回トントンする)
(トリプルタップ設定は3回トントンする)

カメラが起動する
【設定方法】
→アクセシビリティ
→タッチ
→背面タップ
→ダブルタップもしくはトリプルタップ
→カメラ
(設定解除方法〜ダブルタップもしくはトリプルタップ→なし)
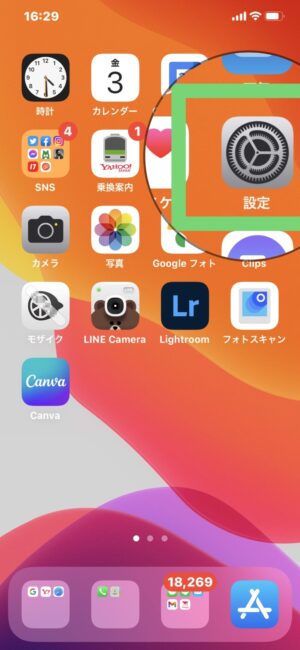
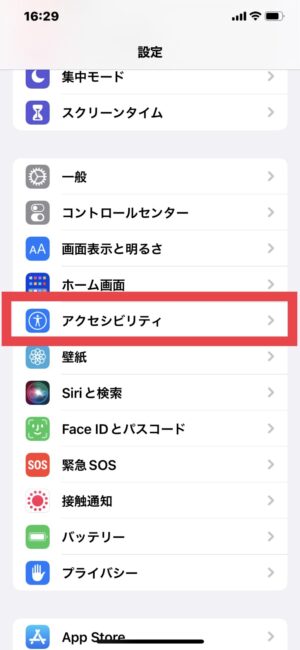
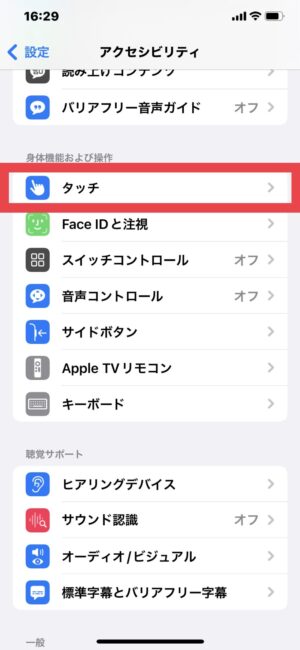
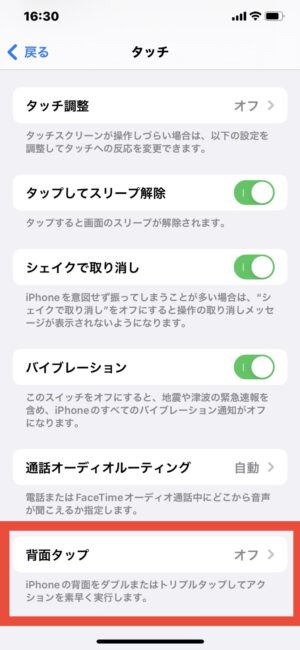
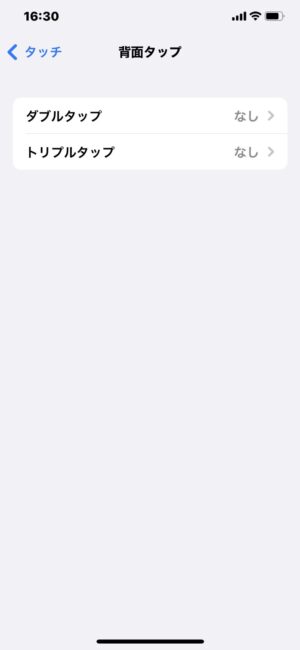
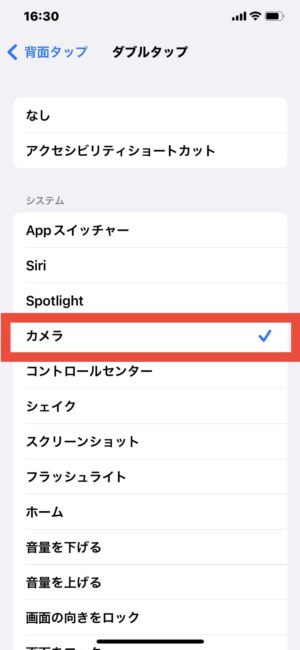
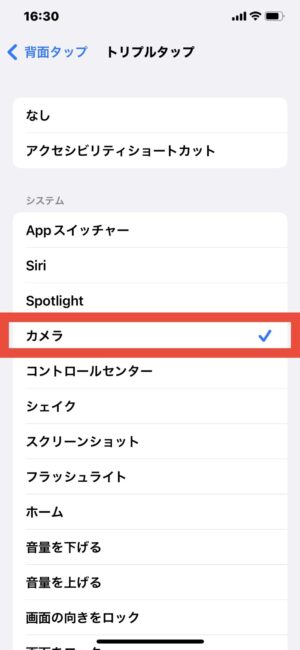
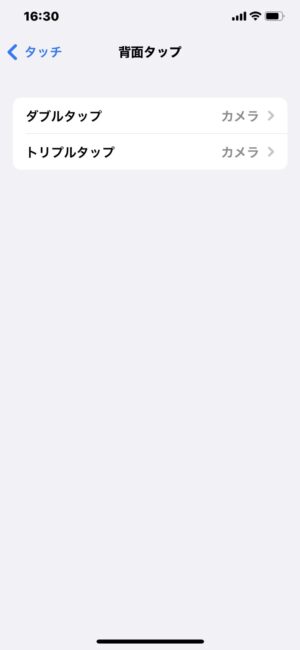

私自身がよく使うのは3️⃣番です。
撮り逃しが多いため、1️⃣番を追加しています。
9️⃣番も捨てがたいですね。
デメリット

デメリットというデメリットは、私自身は感じたことはありません。たくさんあれば便利だからです。
しかし、たくさん多いと迷ってしまうことややっぱり使わない機能が出てくることがデメリットに当たる部分かなと思います。
まとめ

いかがでしたか?
今回は純正カメラアプリについて解説してみました。
全て活用するタイミングが無くても、知っていてご損はないはずです。
- トップ画面から起動する
- トップ画面をスライドさせて起動する
- カメラを見つけてアプリを押す
- カメラを見つけて軽く長押しをする
- 画面の上下どちらかにスライドさせる
- App(読み方:アップ)ライブラリの中からカメラアプリを探して押す
- 画面上を下へスライドさせる
- Siri(読み方:シリ)に起動してもらう
- 背面をトントンして起動する(=背面タップ)
純正のカメラアプリであれど、9つあれば以前のようにシャッターチャンス逃しが減れば、もっと楽しい撮影が出来る時間が増えることでしょう。
時間は有限です。このことを改めて意識してみると隙間時間活用にもなりますね!






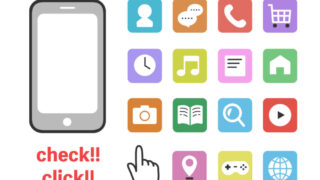




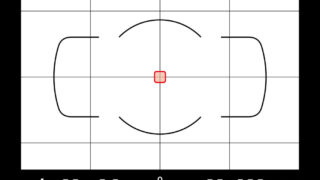







コメント