こんにちは、青山レイです。
iPhoneで写真撮影した際は『写真』アプリを使いますが、いらなくなった写真はどうしてますか?
「削除しているよー!」って方が多いと思いますが、「完全削除」までされていますか?
こんなことに疑問や悩んだことありませんか?
- 『写真』アプリから完全削除させる手順が知りたい
- なせ完全削除させる必要があるのだろう
この記事では、こんな事がわかります。
この記事ではこんな事がわかります。
✔︎『写真』アプリで写真を完全削除する手順
✔︎『写真』アプリから完全削除させる理由
それでは早速、手順から確認していきましょう。

手順は1個しかありません。
初心者さんや機械音痴さんにも簡単にできます。
『写真』アプリで写真を完全削除する手順

完全削除の方法はこの一つなので、とても簡単にです。
※やり方は途中まで「復元」と同じです。
手順1:『写真』アプリを見つけ押す
手順2:画面下の真ん中右「アルバム」を押す
手順3:画面を触り、指で下から上に移動させる
(=スクロールさせる)
手順4:「最近削除した項目」を押す
手順5:画面の右上「選択」を押す
手順6:画面の右下「すべて削除」を押す
手順7:出てきた文字を確認し押す
手順1:『写真』アプリを見つけ押す

手順2:画面下の真ん中右「アルバム」を押す
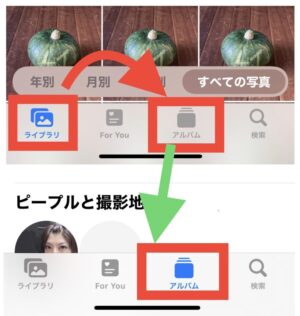
手順3:画面を触り、指で下から上に移動させる
(=スクロールさせる)

手順4:「最近削除した項目」を押す
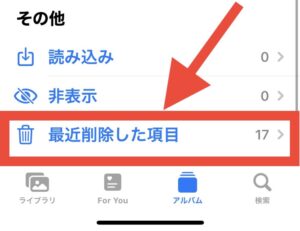
手順5:画面の右上「選択」を押す
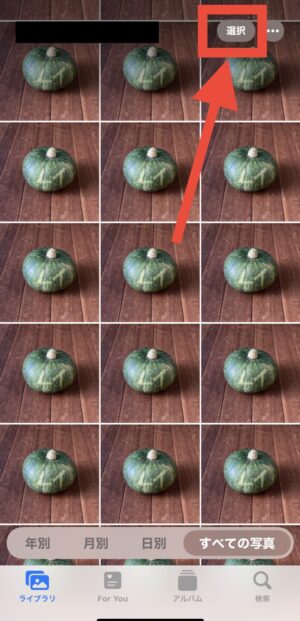
手順6:画面の右下「すべて削除」を押す
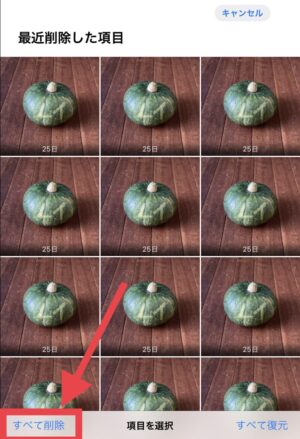
手順7:出てきた文字を確認し押す

『写真』アプリから完全削除させる理由

いらない写真は完全削除することをオススメしています。
なぜなら、容量という名の箱には制限があるからです。
容量というくらいですから、当然のことですが、、、。
初心者さんや機械音痴さんは、このことをすっかり忘れてしまってそのままにしています。
例えば、、、。
多いのは「削除」したことで、すべて削除したと勘違いしていること。
「ゴミ箱」に移動しただけで、まだ残っているんです。
自宅の部屋もできるだけ広く使うには、断捨離をしますよね。
したがって、いらない写真は「削除」→「完全削除」をすることをオススメします。
まとめ

今回はこんな記事について書いてきました。
この記事ではこんな事がわかります。
✔︎『写真』アプリで写真を完全削除する手順
✔︎『写真』アプリから完全削除させる理由
やり方はこの一つしかないので、とても簡単です。
また途中まで「復元」させる手順と同じです。出だしを覚えてしまえば、使いこなせます。

容量を空けることで節約になります。
また、スマホ内の断捨離にもつながります。
この『写真』アプリに関する手順記事はシリーズ書いています。気になる記事がありましたら、こちらもどうぞ。
【保存】写真アプリ
【削除】写真アプリ
【復元】写真アプリ











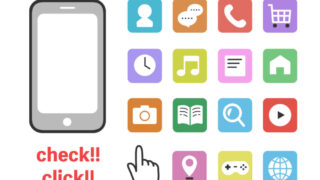










コメント