こんにちは、青山レイです。
以前までの記事でこちらの内容について書いてきました。
【初心者向け】iPhone純正カメラアプリを起動して写真撮影する9つの方法】
【初心者向け】iPhone純正カメラアプリのシャッターボタンとイヤホンの賢いの使い方】
今回は撮影した写真の保存についての記事になります。
iPhoneを使い始めたばかりの頃、撮影した写真はどこに保存されたのか?という疑問を持つことが無意識レベルな流れです。
そこで今回はこんな悩みや疑問をピックアップしてみました。
こんなことで悩んでいませんか?
・写真アプリの保存手順が知りたい
・お金かかるのかなあ
こういった疑問に答えていきます。
この記事を読むことでこんなことがわかります。
1、写真アプリの保存に関する手順のまとめ
2、写真アプリの容量は無料分と有料分があります
この記事を書いている私は、iPhone歴3年ほど(2022年の段階)。iPhone使用前の2017年からタブレットのiPad(読み:アイパッド)を使用しています。
新しく購入したばかりの電化製品プラグをコンセントに入れて電気が付くだけで、手を叩いて喜ぶレベルの機械音痴な私が解説していきます。
※初期不良がない嬉しさでもある
写真アプリの保存に関する手順のまとめ

保存の方法や保存した写真を見る手順にも色々あります。
『写真』アプリを開く手順
パターン①:初心者・機械音痴向け
アプリを開く手順は実際このパターンのみ覚えておけばOKです。
手順1:『写真』アプリを見つけ軽く押す
手順1:『写真』アプリを見つけ軽く押す


わたしは大体いつもこのパターン。
とても簡単で覚えやすいことが一番です。
パターン②:長押しの場合
手順1:『写真』アプリを見つけて長押しする
手順2:「最新」を押す
手順3:一番新しい写真が出たら、左上の矢印を押す
手順1:『写真』アプリを見つけ長押しする

手順2:「最新」を押す
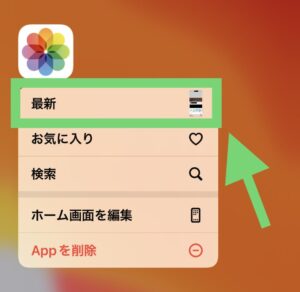
手順3:一番新しい写真が出たら、左上の矢印を押す


私はめんどくさいので、ほぼ使っていません。
パターン③:長押し、注意事項ありの場合
手順1:『写真』アプリを見つけて長押しする
手順2:「お気に入り」「検索」を押す
手順3:左下の「ライブラリ」を軽く押す
手順1:『写真』アプリを見つけ長押しする

手順2:「お気に入り」もしくは「検索」を軽く押す
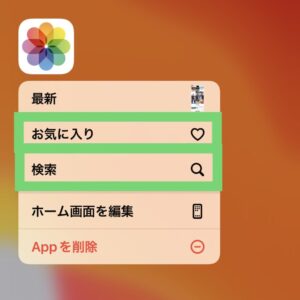
手順3:左下の「ライブラリ」を軽く押す
※写真は「検索」の場合
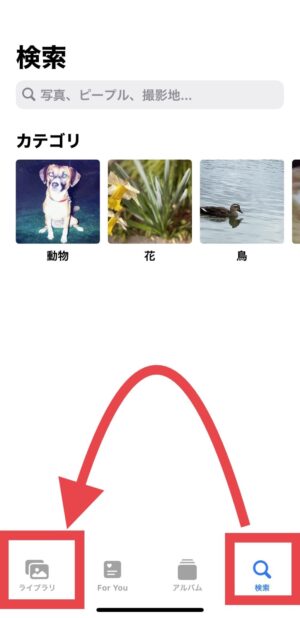

私はめんどくさいので、ほぼ使っていません。
『写真』アプリを開いたときに同時に確認する
撮影後すぐに『写真』アプリを開いても、表示されるだけできちんと保存されていません。
手順1:上記の方法で『写真』アプリを開く
手順2:画面の左した「ライブラリ」になっているかを確認する
手順3:指で画面を上に持ち上げる(=スライドさせる)
手順4:画面の下から三列目あたり「前回のアップデート」の動きを確認する
手順5:未完了の場合はアップデートされる
手順1:上記の方法で『写真』アプリを開く

手順2:画面の左下「ライブラリ」になっているかを確認する
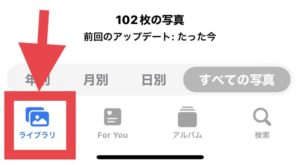
手順3:指で画面を上に持ち上げる(=スライドさせる)
※チョンっと持ち上げても良いし、画面を触りながら持ち上げても良い

手順4:画面の下から三列目あたり「前回のアップデート」の動きを確認する
※動いていない→アップデートが完了済み
※動いている→アップデートが未完了、削除だけはまだやめておこう
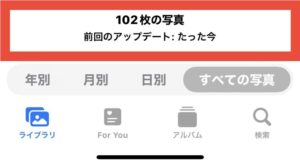
手順5:未完了の場合(アップデートされる)
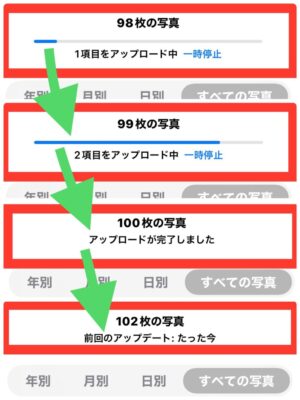

Wi-Fi環境であれば、このアップデート作業は一瞬で終わります。
自分が撮影した写真以外も『写真』アプリに保存される
お友達から届いた写真や他のSNSで見た写真も、まずこの『写真』アプリに保存されます。
【例えば、、、】
- スクリーンショット(略:スクショ)
- LINE(読み:ライン)
- Twitter(読み:ツイッター)
- Instagram(読み:インスタグラム)
など、、、。
こういった写真や画像も保存できますので、じっくりと手順を見ていきたいと思います。
スクリーンショット(略:スクショ)
検索して出てきた写真や画面などを保存したい時に便利です。
パターン1:サイドボタン
手順1:サイドを同時に押す「電源ボタン+音量の上ボタン」




LINE(読み:ライン)
パターン1
手順1:LINEを開く
手順2:画像を押す
手順3:画面の右下「下向きマーク」を押す
手順1:LINEを開く
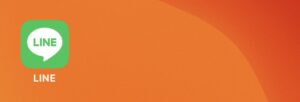
手順2:画像を押す
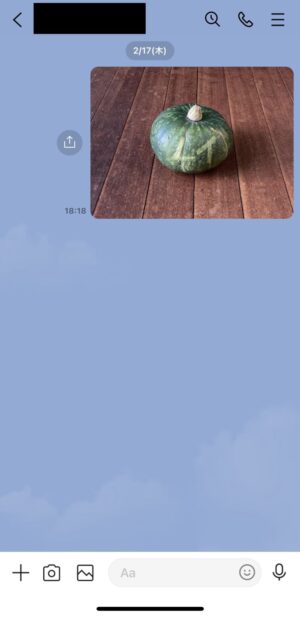
手順3:画面の右下「下向きマーク」を押す
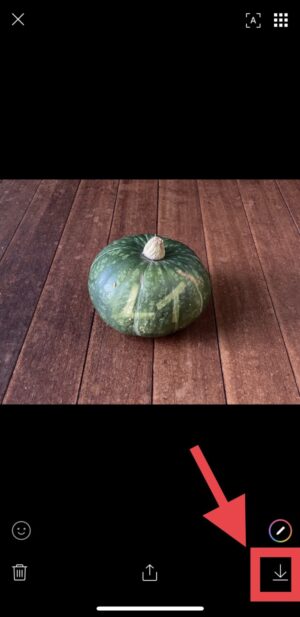

※送信・受信共に同じ
保存した写真は『写真』アプリにて確認してください。
パターン②
手順1:LINEを開く
手順2:画像を長押しする
手順3:「スクショ」を押す
手順4:スクショする位置を確認後「スクショ」を押す
手順5:画面の右下「下向きマーク」を押す
手順1:LINEを開く
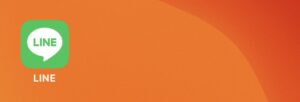
手順2:画像を長押しする
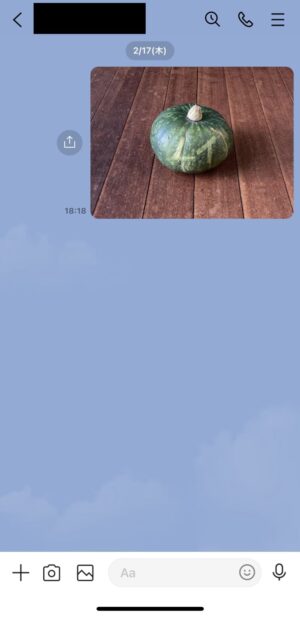
手順3:「スクショ」を押す
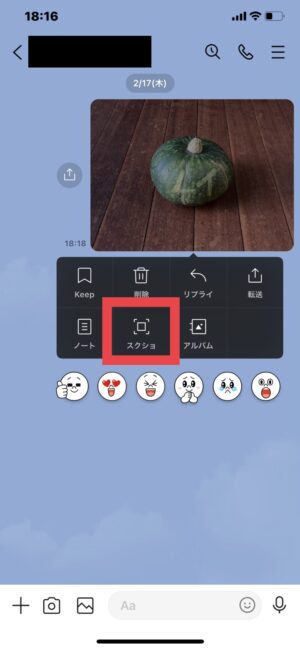
手順4:スクショする位置を確認後「スクショ」を押す
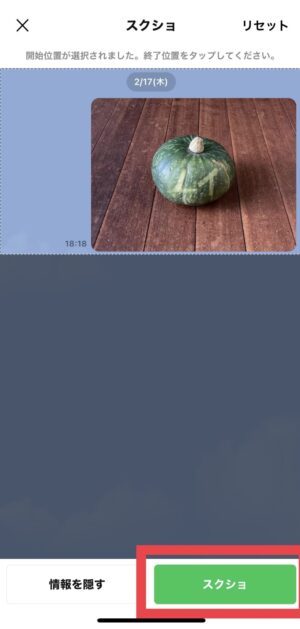
手順5:画面の右下「下向きマーク」を押す

保存した写真は『写真』アプリにて確認してください。
こんな方法もあります
パターン1:「写真を保存」「″写真″を追加」
手順1:保存したい写真を選び写真を長押しする
手順2:「写真を保存」もしくは「″写真″を追加」を押す
手順1:保存したい写真を選び写真を長押しする

手順2:「写真を保存」もしくは「″写真″を追加」を押す
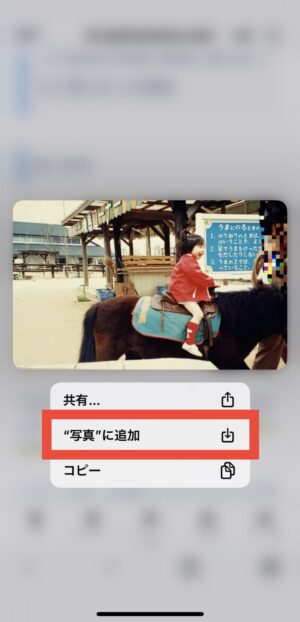
パターン2:「画像をコピー」「コピー」
手順1:保存したい写真を選び写真を長押しする
手順2:「画像をコピー」「コピー」を押す
手順3:『メモ』アプリを押す
手順4:新しい画面を出し、軽く押すもしくは長押し後、「ペースト」を押す
手順5:『メモ』アプリに写真が貼れたら写真を押す
手順6:画面の左下に出てくる「マーク」を押す
手順7:「画像を保存」を押す
手順1:保存したい写真を選び写真を長押しする

手順2:「画像をコピー」もしくは「コピー」を押す
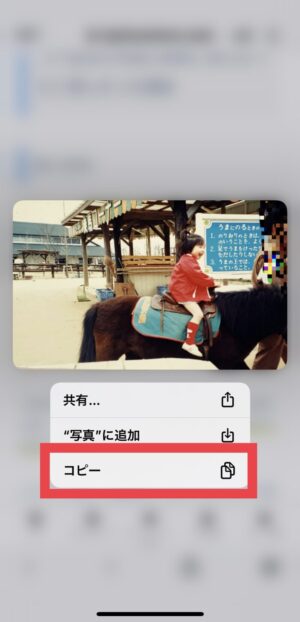
手順3:『メモ』アプリを押す
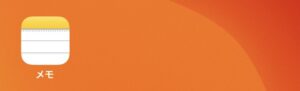
手順4:新しい画面を出し、軽く押すもしくは長押し後、「ペースト」を押す
※写真を貼り付ける
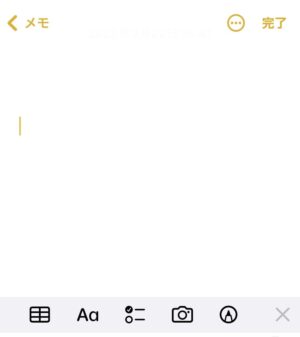
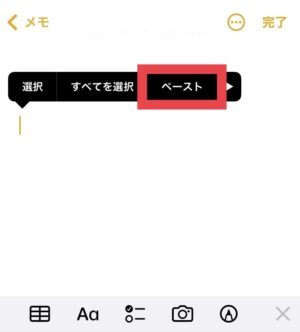
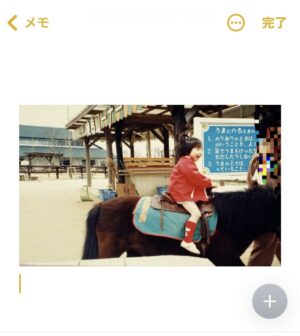
手順5:メモに写真が貼れたら写真を押す
※画像を軽く触れるを、画面の下列表示が変わる
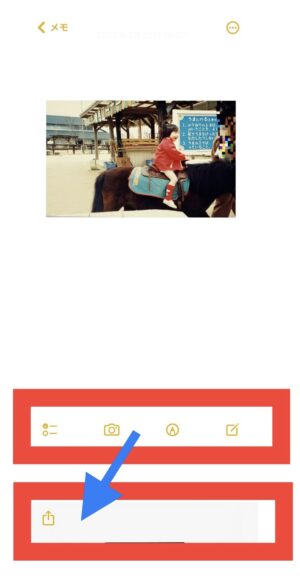
手順6:画面の左下に出てくる「マーク」を押す
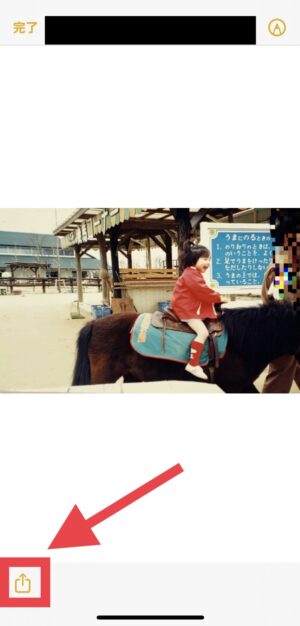
手順7:「画像を保存」を押す
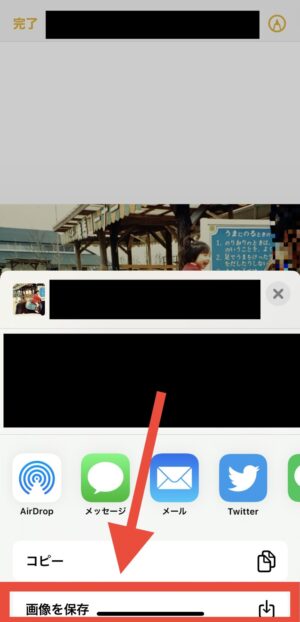
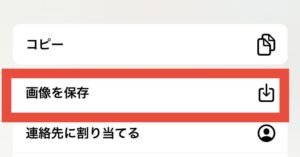

この方法は知っているとすごく便利です。
画像によっては保存ができないことがあるので、その時にこの方法を使います。
『写真』アプリの容量は無料分と有料分がある

『写真』アプリ容量は無料分と有料分がある
撮影した写真はいつでも見られるように残しておきたいですよね。
しかし初期設定のままだと、保存できる写真の枚数や動画時間の容量が限られています。
初期設定場合、無料分は5GBという容量
よく「◯GBまで無料」とか「◯TBまで使用可能」可能という数字を見たことがあると思います。
※この◯の中には、2とか5とか50とか200とかの数字が入ります。

私もはじめは理解が出来なくて苦戦しました。
下の方に出てくる手順で確認していると、機械音痴の私でも簡単に確認できます。
機械音痴さんにとっては、「その5GB(読み:ゴギガバイト)」が分からない
無理に数字なんてなくていい。
いちいち、残量◯枚なんて覚えてられませんよね。
そこでオススメに登場する覚え方がコレ!
ここさえ見ておけばいい。

この下の手順から確認する裏技があります。
『写真』アプリの無料容量分の手順と確認方法
こちらが確認する裏技です。
当たり前な方法かもしれませんが、実は初心者さんや機械音痴さんはこういった簡単な方法を知っておくことが一番便利です。
手順1:設定
手順2:写真のある列を押す
手順3:iCloudを押す
手順4:容量を見ることで現在使用済みの容量がわかる
手順1:設定
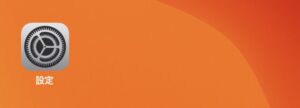
手順2:写真のある列を押す
※(Apple ID[読み:アップルアイディー]、iCloud[読み:アイクラウド]、メディア購入)と書いてある文字を押す
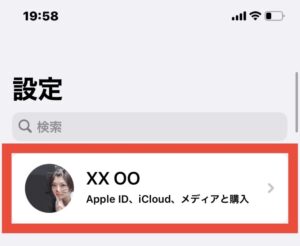
手順3:iCloudを押す
※手順3を押さなくても「iCloud」の文字の横に◯GBと記載してある
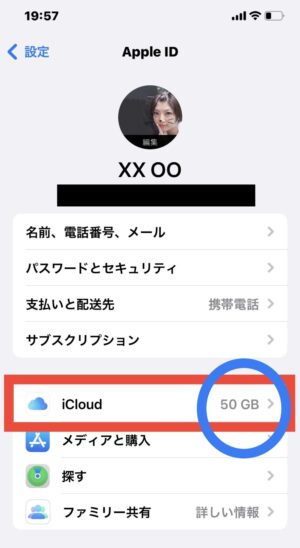
手順4:容量を見る
※現在使用済みの容量がわかる

細かいiCloudに関する手順については、こちらのブログになります。
まとめ

今回はこんなことについて書いてきました。
1、写真アプリの保存に関する手順のまとめ
2、写真アプリの容量は無料分と有料分があります
パターンはいくつかある上、手順もあります。
上記の方法さえできれば、とても簡単です。
なぜなら、
・機種変更した時(iPhone→iPhone)
・iPhone+iPadタブレット(iPadタブレットの追加)
・iPhone+iPhone(iPhoneを追加で2台持ち)
やり方は同じだからです。
わたしを含めた機械音痴さんや初心者さんにとって、簡単な方法が重要です。
以下の記事は合わせて読むことをオススメします。
【削除】写真アプリ
【復元】写真アプリ
【完全削除】写真アプリ










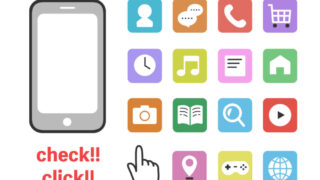






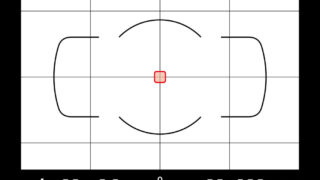

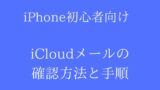



コメント