こんにちは、青山レイです。
前回はこちらの記事について書いてきました。
【iPhone初心者向け】写真アプリの保存に関する手順のまとめ
今回は、削除について記事を書いていきます。
こんなことについて、フッと思ったことはありませんか?
- 『写真』アプリの削除方法が知りたい
- 削除された写真はすぐになくなるの?
こういった疑問に答えます。
本記事の内容
1、写真アプリの削除手順をまとめました
2、削除された写真はゴミ箱の中に移動します
2022年の段階での私のiPhone歴は2年、iPad歴は5年。基本的なiPhoneとiPadの操作は同じです。そのため、難しいというイメージでしたが、慣れてしまえば簡単にできてしまう。
機械音痴な私にもできる削除方法を解説していきます。
こちらの記事も一緒にどうぞ。
それでは早速、手順から書いていきます。
『写真』アプリから削除する手順

パターン1(ひとつずつ選択の場合)
手順1:『写真』アプリを見つけ押す
手順2:削除する写真を選び押す
手順3:画面の右下「ゴミ箱マーク」を押す
手順4:「写真の削除」を押す
手順1:『写真』アプリを見つけ押す

手順2:削除する写真を選び押す

手順3:画面の右下「ゴミ箱マーク」を押す
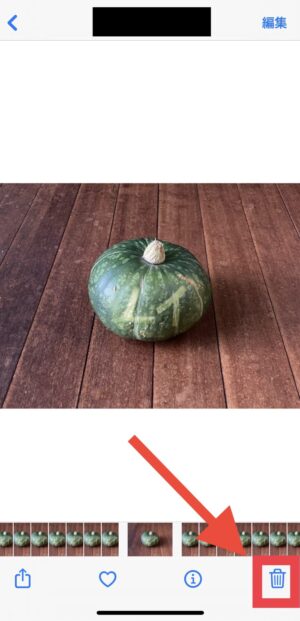
手順4:「写真の削除」を押す
※キャンセルしたい場合はここでキャンセルを押す
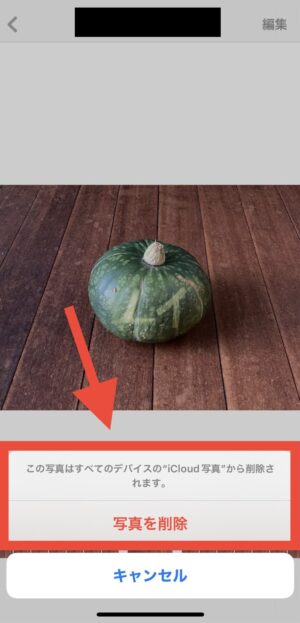

写真自体をじっくり見て消す時にオススメです。
パターン2(複数選択の場合)
手順1:『写真』アプリを見つけ押す
手順2:画面の右上「選択」を押す
手順3:削除したい写真をどんどん選んで押していく
手順4:画面の右下「ゴミ箱マーク」を押す
手順5:「写真の削除」を押す
手順1:『写真』アプリを見つけ押す

手順2:画面の右上の「選択」を押す
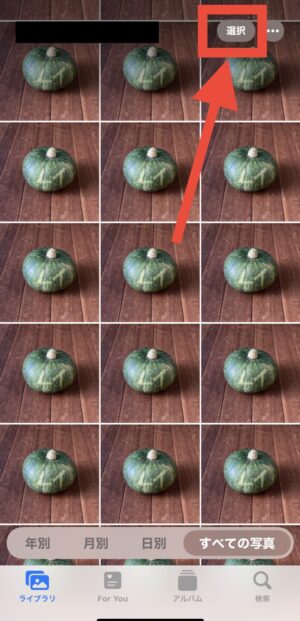
手順3:削除したい写真をどんどん選んで押していく
※この時、選んだ写真の右下に「チェックマーク」が入る
※キャンセルしたい写真はもう一度押せば良い
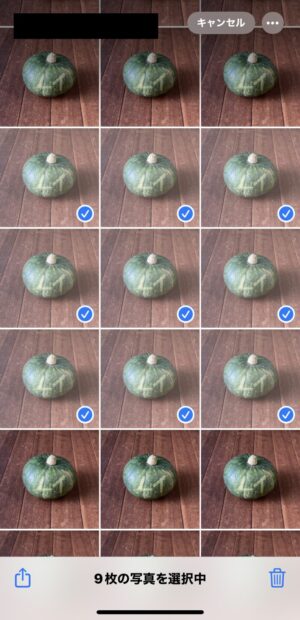
※「チェックマーク」を拡大
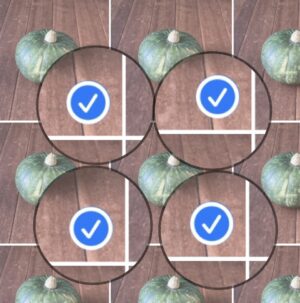
手順4:画面の右下「ゴミ箱マーク」を押す
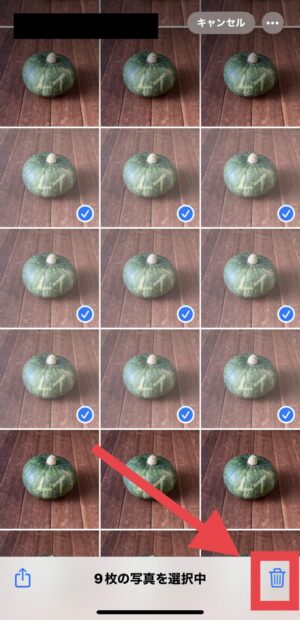
手順5:「写真を削除」を押す
※キャンセルしたい場合はここでキャンセルを押す
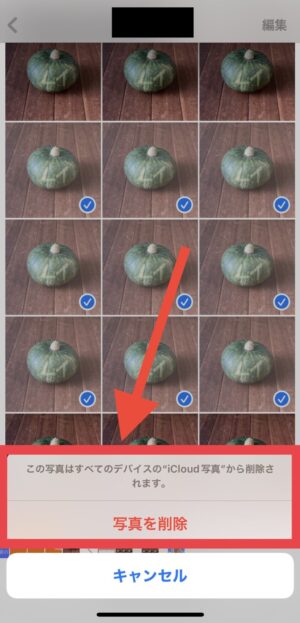

慣れると同時に複数枚を選択出来るので、オススメです。
パターン3(長押しの場合)
手順1:『写真』アプリを見つけ押す
手順2:削除する写真を長押し後、「ライブラリから削除」を押す
手順3:「写真を削除」を押す
手順1:『写真』アプリを見つけ押す

手順2:削除する写真を長押し後、「ライブラリから削除」を押す
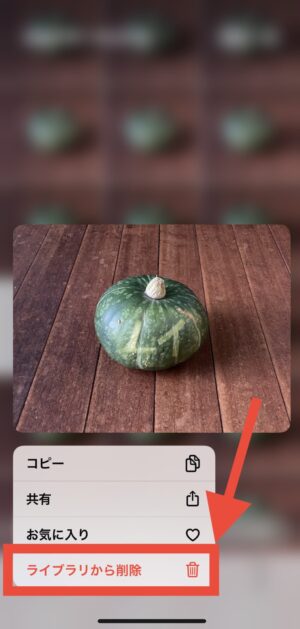
手順3:「写真を削除」を押す
※キャンセルしたい場合はここでキャンセルを押す
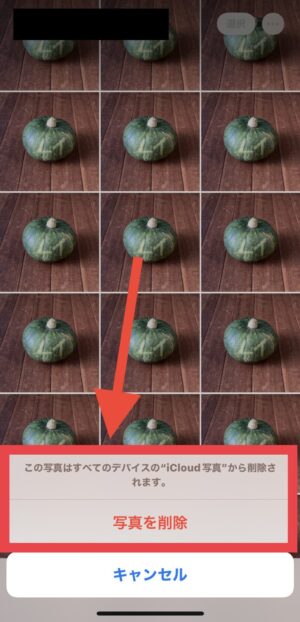
削除された写真はゴミ箱の中に移動します

削除された写真は、すぐに完全削除されるわけではありません。
間違って削除してしまうこともあれば、やっぱり残しておきたいので復元する時に有効です。
また削除予定でしたが、今一度見てみるとやっぱり残しておきたいと思うこともあります。
そんな時に便利です。
まとめ

今回の記事はこんな内容について書いてきました。
本記事の内容
1、写真アプリの削除手順をまとめました
2、削除された写真はゴミ箱の中に移動します
パターンや手順自体も少ないでの、それほど難しいことはありませんが、いかがでしょう?
パターンはいくつかありますが、自分に合ったやり方を知れると今よりもiPhoneを使うことが楽しくなります。
以下の記事を合わせて読むことをオススメします。
【保存】写真アプリ
【復元】写真アプリ
【完全復元】写真アプリ
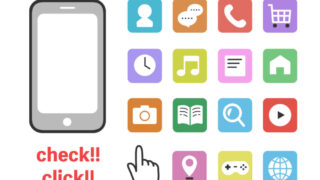




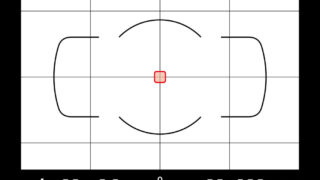

















コメント