こんにちは、青山レイです。
わたしと一緒にiPhoneカメラの使い方をレベルアップしてみませんか?
前回の記事は【iPhoneの純正カメラアプリを起動して写真撮影する9つの方法】を書いてみました。
いつもと違った起動方法があるかもしれません。参考にしていただけると幸いです。
さて次のステップとして、今回の記事は【シャッターボタン】に関する記事です。
こんなことに悩んでいたり、思ったことはありませんか?
・iPhoneの角度によってシャッターボタンが押しにくいせいで撮影を諦めたことがある
・シャッターボタンってどうせ1つしかないだろう
・うまい活用方法が知りたい
撮影に出掛けている時に多いのが、シャッターチャンスを逃してしまうこと。本当に悔しいですよね。またiPhoneの角度によっては押しにくいせいで撮影を諦めたり、、、。
昔のカメラを使っていると、シャッターボタンは1つしかないと思い込んでいませんか。時代は進化しています。
一眼レフなどのカメラでも、液晶画面でシャッターを押し撮影出来るようになりました。同じように、iPhoneカメラのシャッターボタンも一つではありません。
この記事を読むとこんなことが分かりできるようになります。
- シャッターボタンの基本操作方法
- 一眼レフのようにイヤホンやリモコンを遠隔撮影機材として使う
- イヤホンを使用して動画撮影
一つでも参考になれば幸いです。
シャッターボタンの基本操作方法

シャッターボタンを押して撮影するという行為一つでも、実はこんなにあります。
普段何気なくしているやり方は【純正カメラアプリ編】でのやり方だと思います。多くの方はこの【番外編】を知っている方は少ないです。
【純正カメラアプリ編】
1−1・画面の白い丸ボタン
1−2・iPhone自体の左側にあるボタン(音量ボタンの上下ボタンどちらも撮影可能)
1−3・セルフタイマー
【番外編】
2−1・純正有線イヤホンを活用する
2−2・別売Bluetoothのリモコンで撮影
一つ一つ細かく見ていきましょう
【純正カメラアプリ編】基本操作方法
1−1・画面の白い丸ボタン
(縦横どちらでも撮影可能)
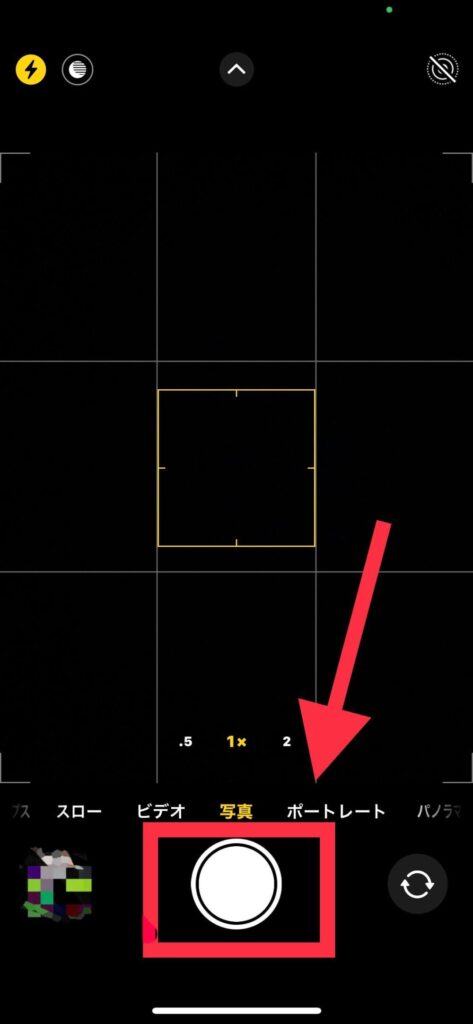


1−2・iPhone自体の左側にあるボタン
(上下どちらの音量ボタンでも撮影可能)


1−3・セルフタイマーを使う



【番外編】操作方法
2−1・純正有線イヤホン使う


2−2・別売Bluetoothのリモコンで撮影

『三脚式自撮り棒Bluetoothリモコン・リングライト付き』のリモコンを使っています。

出来る限り、いま持っている物でやります。
なるべくお金を掛けずにやろうとするヘタレなんです(笑)
撮影出来なかったイヤホン
✔︎別売Bluetoothイヤホン
バッファローのスポーツ用Bluetoothイヤホン
(品番:iBUFFALOのBSHSBE17)
→同じように上下のボタンを試したが撮影出来なかった


シャッターボタンの活用事例

スマホで写真撮影をしているとだんだん以下のようなことが思ったり気になったりしてきませんか?
✔︎手ブレが気になる
✔︎自撮りがしたい
✔︎体勢がきつい(シャッターボタンが押しにくい)
✔︎離れたところから撮影がしたい(みんなで記念写真を撮りたい)
✔︎セルフタイマーを使用しない
✔︎三脚、脚立が欲しい
撮影する時に一番多いのは、縦もしくは横にして撮影することが多いと思います。
縦で撮影したい時、この白丸ボタンが押せなくて困ったこと、一度はあるのではないでしょうか?
そんな時に試しに活用してみてはいかがでしょうか
iPhoneを逆さまにする

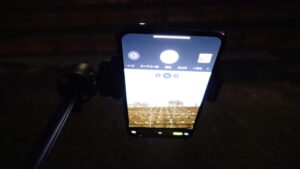
iPhoneを逆さまにして撮影するだけなのでとても簡単です。
逆さまになった写真は撮影後には簡単に直す編集方法があります。
気にせずまずは撮影を楽しもう!
ちなみに、写真を縦や横にクルクル回して編集していきます。
(この簡単に直す編集記事については別記事にて解説します)

この方法を知った時、私はとても感動しました。
固定概念に問わられすぎていた為、縦・横のみしか撮影出来ないと勝手に思ってましたからね。
【番外編】iPhone撮影でイヤホン・リモコンを使い遠隔撮影
純正有線イヤホン・Bluetoothリモコンを使うことで、一眼レフカメラと同じような役割りをさせることが出来るのでとても便利です。
もちろんイヤホンによっては撮影できない商品があります。まずは試してみてはいかがでしょうか。
双眼鏡のような近い距離(マクロ撮影)
花火
星空

使いたいと思ったときに無いのがイヤホンやリモコン。
1個余分に持っている便利です。
実際にはこんな感じ
①純正イヤホン

iPhoneを購入したとき、箱に入っていた純正イヤホンを使用しています。
②別売りリモコン

ライブ配信用に購入した、
「三脚式自撮り棒Bluetoothリモコン・リングライト付き」
を使用しています。
【参考】一眼レフ、ミラーレスの遠隔撮影
iPhone持ちの方でも、一眼レフやミラーレスカメラを使用されない方は気がつかない方法です。
一眼レフやミラーレスカメラを使用している方にはおなじみ「レリーズ」という名前の商品。
メーカーにより名称の違いあり
- リモート
- レリーズ
- リモートスイッチ
- リモートレリーズ
- リモートコード
- リモートコントローラー
- シャッターリモコン
etc,,,
三脚を使って撮影するときに便利グッズです。手ブレしないようにするためや、楽ちん撮影するときにも使います

私は腰痛がひどいため、立っていることさえきついことが多いです。
そんな時に活躍してくれます。
スマホでさえ三脚に置いて撮影する時があります。
一眼レフやミラーレスカメラではこんなことに使えています。
レリーズを使うときの参考例
- 双眼鏡のような近い距離(マクロ撮影)
- 花火
- 星空
- 鳥
- 夜の光の流し撮り(車、手持ち花火、星空)
- 集合写真
- 水の流れ
など
実は動画撮影も純正有線イヤホンで可能
静止画(写真)だけでなく動画撮影も可能なんです。
純正カメラアプリから動画モードにしていただき、
「➕」「➖」どちらでも録画開始、停止可能
では細かくみていきます
パターン1️⃣
録画再生→『➕』ボタン
録画停止→『➕』ボタン
パターン2️⃣
録画開始→『➖』ボタン
録画停止→『➖』ボタン
パターン3️⃣
録画開始→『➕』ボタン
録画停止→『➖』ボタン
パターン4️⃣
録画開始→『➖』ボタン
録画停止→『➕』ボタン
【参考】イヤホンの真ん中のボタン
『➕』『➖』ボタンには反応しましたが、真ん中のボタンは何も反応しませんでした。
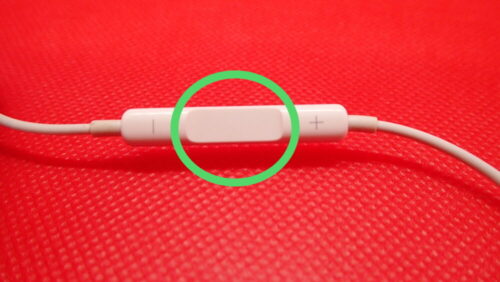
まとめ

この記事ではシャッターボタンについて書いてみました。
【純正カメラアプリ編】
1−1・画面の白い丸ボタン
1−2・iPhone自体の左側にあるボタン(音量ボタンの上下ボタンどちらも撮影可能)
1−3・セルフタイマー
【番外編】
2−1・純正有線イヤホンを活用する
2−2・別売Bluetoothのリモコンで撮影
便利になったスマホですが、意外と便利な使い方は知らない事ばかりです。
お試しにやってみてはいかがでしょう。
やってみてご自身に合わなければ辞めれば良いだけです。
一眼レフやミラーレスカメラが手元にない時でも練習にもなると勝手に思っています。



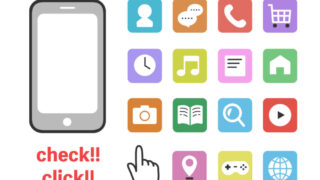









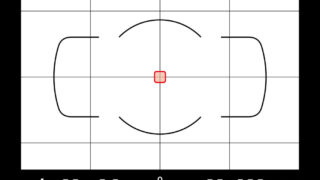





コメント