こんにちは、青山レイです。
この記事では『Googleフォト』の保存する手順のまとめについて書いていきます。
こんなことについて悩んでいませんか?
- 購入当初から入っている『Googleフォト』アプリに保存する手順が知りたい
- なぜ『Googleフォト』アプリにも保存しておく必要があるの?
撮影してから時間が経過すれば自動で『Googleフォト』にも保存されていきますが、Wi-Fi環境があるならば、手動でやってしまった方が早いですね。
また『Googleフォト』に保存されていれば、『写真』アプリの中の写真を削除しても、『Googleフォト』にデータが残っているので安心です。
また災害の多い日本なので、万が一の備えとして知っていても損はないはずです。
この記事を読むことで、こんなことが出来るようになります。
- 『Googleフォト』アプリに保存する手順のまとめ
- 『Googleフォト』アプリに保存しておく理由
それでは、実際に見ていきましょう。
『Googleフォト』アプリに保存する手順のまとめ

この2つについて書いていきます。
- パターン1(未完了の場合)
- パターン2(完了済みの場合)
数が少ない上に簡単です。

特にWi-Fiを使って操作すると、短時間で終わります。
量が少ないほど早く終わるので、わたしはチョコマカやっています。
パターン1(未完了の場合)
手順1:『Googleフォト』アプリを見つけ軽く押す
手順2:画面の右上「丸文字の外枠」を見る
手順3:画面の右上「丸文字」を見ながら画面のどこでも良いので触ったまま下に引っ張る(=下にスライドさせる)
手順4:「丸文字の外枠」の周りを青いのがグルっと一周するのを待つ
手順5:青いのが終わると緑になり、同時に緑のチェックマークが出る
手順6:緑色と緑のチェックマークが消える
手順1:『Googleフォト』アプリを見つけ軽く押す

手順2:画面の右上「丸文字の外枠」を見る
※これはGoogleアカウントに登録した時、決めた名前の最初の文字が入っています。Googleに関することを見る時に表示される名前です
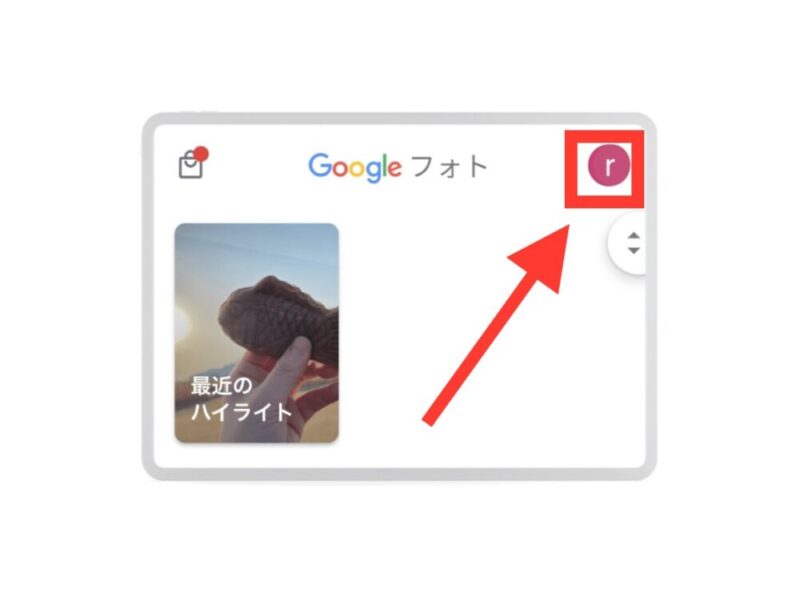
手順3:画面の右上「丸文字」を見ながら画面のどこでも良いので触ったまま下に引っ張る(=下にスライドさせる)
※下に引っ張らなくても時間が経てば手順4以降が開始し始めますが、引っ張ったほうが時間効率に繋がります。

手順4:「丸文字の外枠」の周りを青いのがグルっと一周するのを待つ
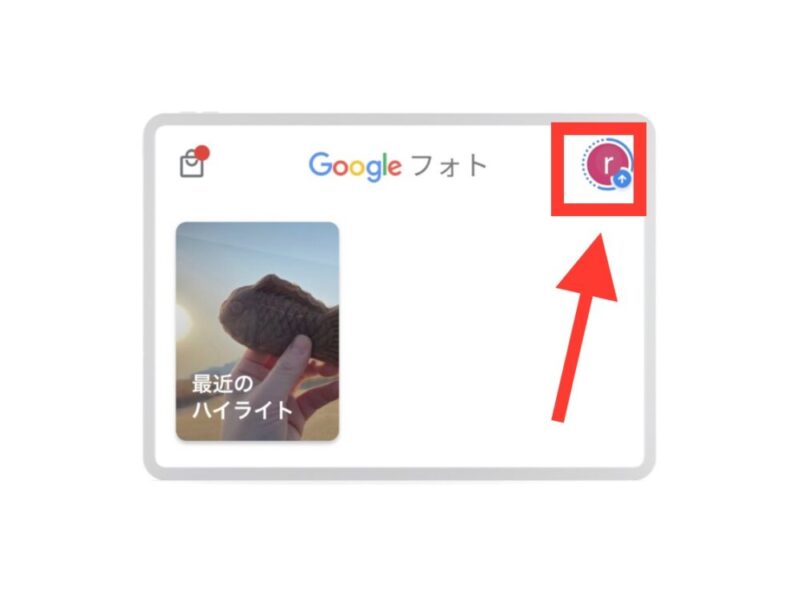
手順5:青いのが終わると緑になり、同時に緑のチェックマークが出る
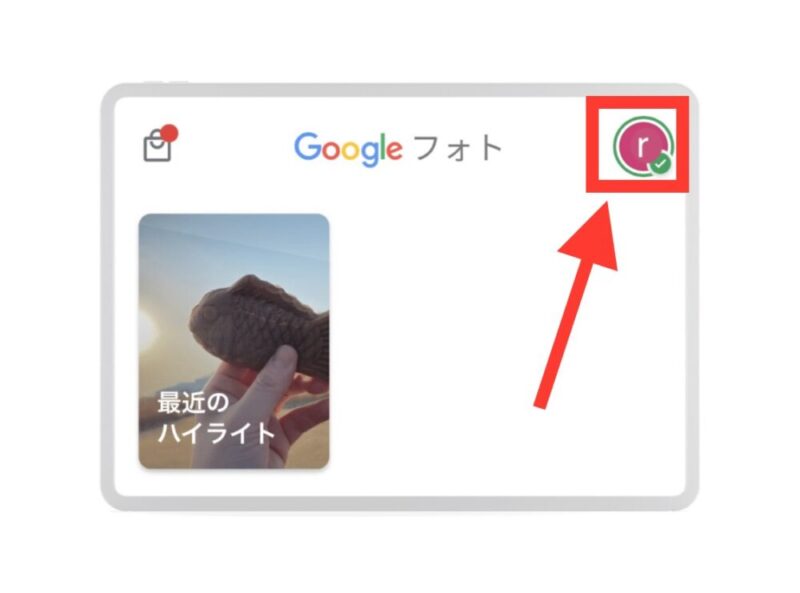
手順6:緑色と緑のチェックマークが消える
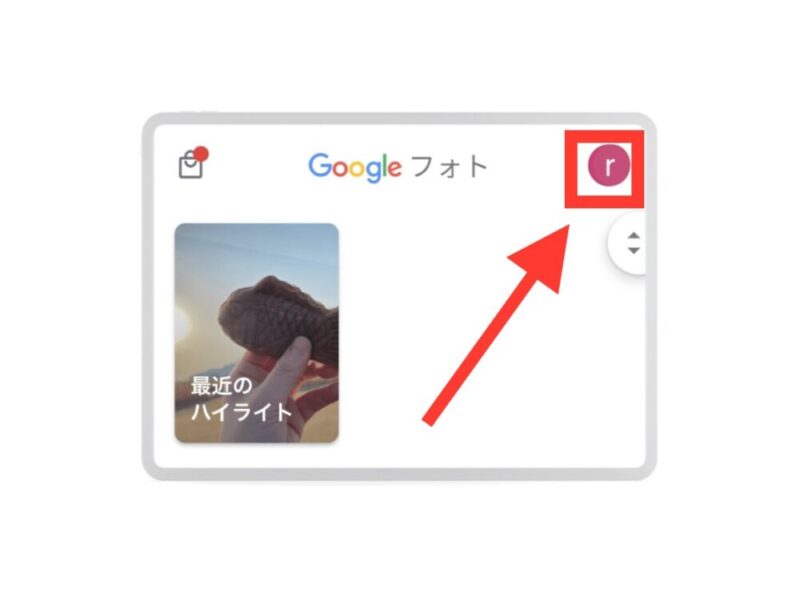

「未完了の場合」はこれだけです。
簡単です。
パターン2(完了済みの場合)
手順1:『Googleフォト』アプリを見つけ軽く押す
手順2:画面の右上「丸文字の外枠」を見る
手順3:画面の右上「丸文字」を見ながら画面のどこでも良いので触ったまま下に引っ張る
(=下にスライドさせる)
手順4:引っ張ってる手を離す
(=スライドさせてる手を離す)
手順1:『Googleフォト』アプリを見つけ軽く押す

手順2:画面の右上「丸文字の外枠」を見る(何も反応していない)
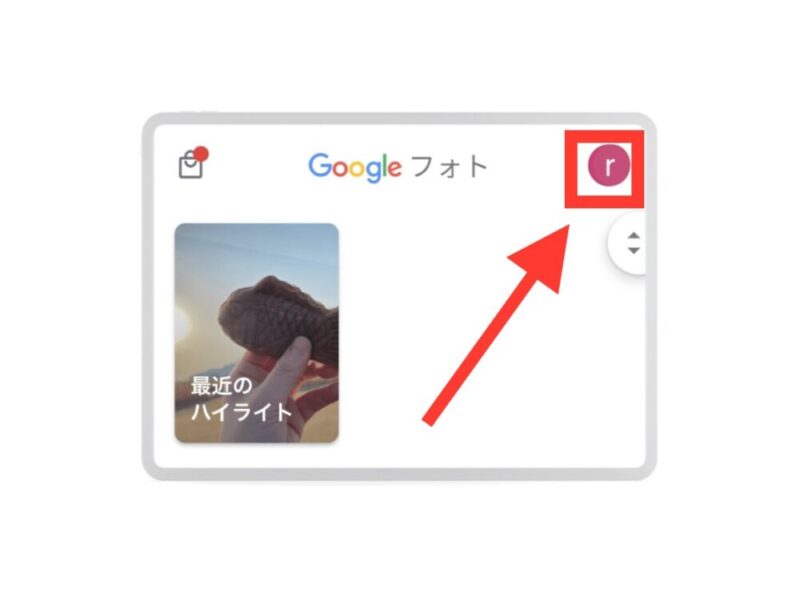
手順3:画面の右上「丸文字」を見ながら画面のどこでも良いので触ったまま下に引っ張る(=下にスライドさせる)

手順4:引っ張ってる手を離す(=スライドさせてる手を離す)
※何も反応がないので、何も変化しない
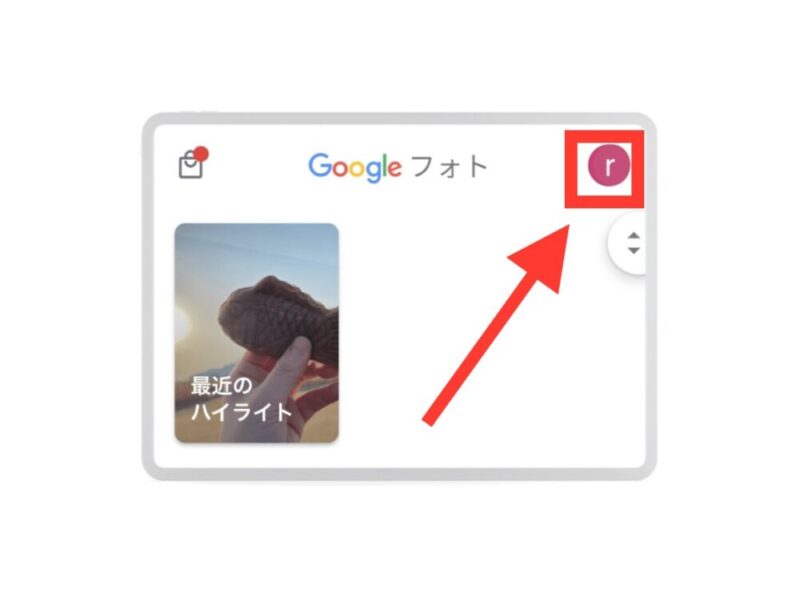

「完了済みの場合」もこれだけです。
とても簡単です。
『Googleフォト』アプリに保存しておく理由

初心者さんや機械音痴さんは、まずはこの『Googleフォト』アプリに保存しておくことをオススメします。
理由1
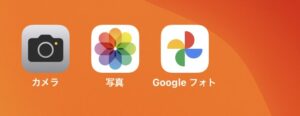
この『Googleフォト』アプリは購入当初から入っている(=インストールされている)ので、とても簡単だからです。
初心者さんや機械音痴さんにとって、ここ以外の他の場所にも保存することは、かなり大変なことですよね。
『Google』のアプリは、お使いの名前やパスワードを打ち込むことで他のGoogleアカウントと連携しています。
枚数の多い写真や動画を受信・送信に使うことが可能になり、仕事が捗ります。
また多くの人が使っていますので、分からないことがあれば人に直接聞くこともできますし、慣れてきたら検索して調べることもできるようになります。
理由2
iPhoneにはiCloudという保存先があります。ただ保存できる容量には限りがあるため、容量に入りきらないと余分な料金がかかってきます。
少しでも出費の節約を考えるのであれば、以下も検討してみませんか?
【iPhone】iCloud(読み:アイクラウド)
理由3
万が一の時に備えて、複数保存先を作っておき安心材料にする。
昔は外付けと言われるものに保存してきたと思います。今でもその保存方法もオススメします。
なぜならわたし達の住む日本は、とても災害の多い国からです。いつ何があるか分からないですよね。
こんなこともあるかもしれません。
- 地震・雷・火事・津波・氾濫などで浸水した、流された
- 保存した外付けが多くなり、どれに保存したか分からない
- 間違って一緒に断捨離した
- 荷物が多い
- そもそも部屋の掃除が苦手
- なぜか失くすことが得意
- 泥棒に入られた
- 一つしか入れていないデータが全て抹消された
- 保存に使っていた先の会社が使えなくなってしまった
- 無料で使用可能な容量が減った
などなど、、、。
こういったことを想定し、複数の保存先を作っておくことで安心です。
例えば、複数のUSBやBlu-rayなど+クライドに保存しておく。
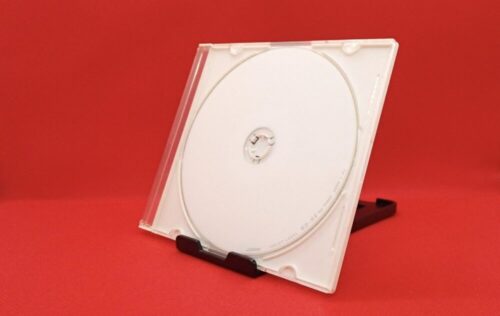


初心者さんや機械音痴さんほど難しく感じてしまうかもしれません。
また面倒臭いという方もいるでしょう。
そういった方は、せめてこの『Googleフォト』に保存しておくことをオススメします。
慣れてきたら、保存先を増やしてみませんか?
まとめ

今回の記事はこんなことについて書いてきました。
✔️『Googleフォト』アプリに保存する手順のまとめ
✔️『Googleフォト』アプリに保存しておく理由
手順はそんなに多くないです。
また特にWi-Fiがある環境で過ごしていることが多いので、現代はそんなに困ることはないと思います。
ただ万が一の備えとして、知っていても損ないはずです。
実際にしばらく時間が経過して入れば、パターン2(完了済み)のようになります。
USBやBlu-rayをうまく同時に使うことも可能なので、慣れてきたらチャレンジしてみませんか。
【削除】Googleフォト
【復元】Googleフォト








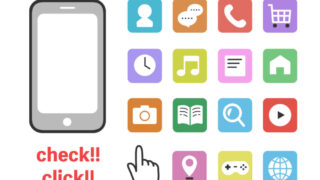






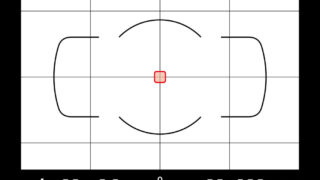



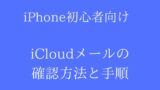


コメント