こんにちは、青山レイです。
この記事は『Googleフォト』アプリの「完全削除」について書いています。
『Googleフォト』アプリで完全削除する手順のまとめ
この完全削除をした場合、復元不可になりますのでご注意ください。
また完全削除することで、スマホの容量にも空きが増えます。
パターン1(一枚ずつ削除)
手順1:『Googleフォト』アプリを見つけ軽く押す
手順2:画面の右下「ライブラリ」を軽く押す
手順3:画面の右上「ゴミ箱」を軽く押す
手順4:削除したい写真を軽く押す
手順5:画面の右下「削除」を軽く押す
手順6:出てきた文字を確認後「削除」を軽く押す
手順1:『Googleフォト』アプリを見つけ軽く押す

手順2:画面の右下「ライブラリ」を軽く押す
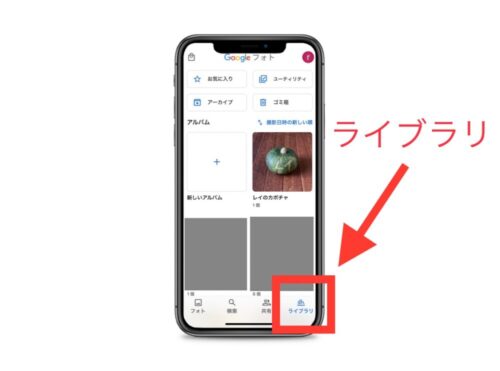
手順3:画面の右上「ゴミ箱」を軽く押す
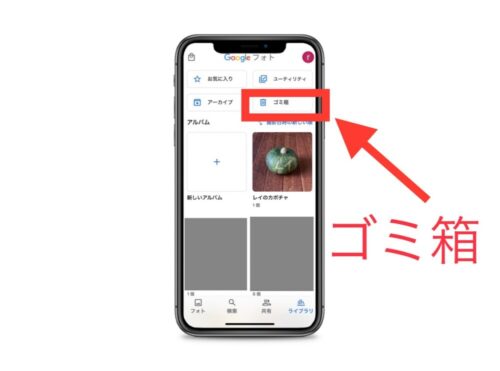
手順4:削除したい写真を軽く押す
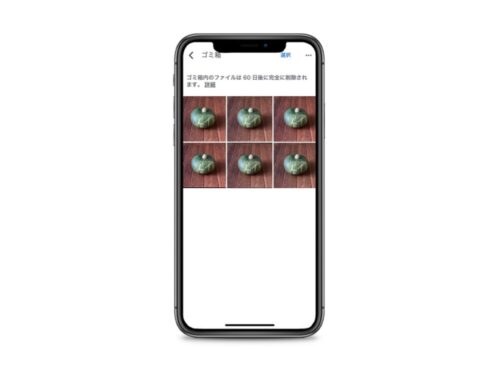
手順5:画面の右下「削除」を軽く押す
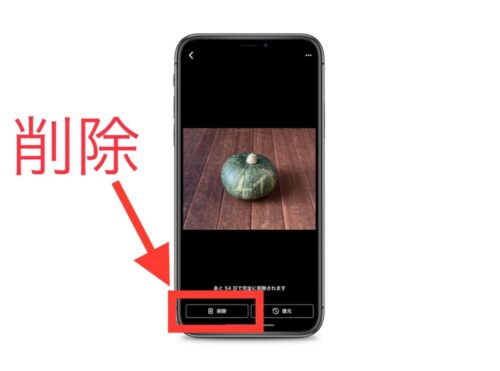
手順6:出てきた文字を確認後「削除」を軽く押す
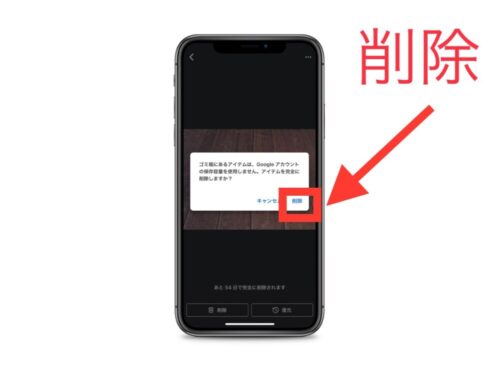

正確に確実に削除したい時に使っています。
間違って削除した場合、復元不可です。
パターン2(一枚ずつ選択:複数削除)
手順1:『Googleフォト』アプリを見つけ軽く押す
手順2:画面の右下「ライブラリ」を軽く押す
手順3:画面の右上「ゴミ箱」を軽く押す
手順4:削除したい写真を軽く押す
手順5:画面の左下「削除」を軽く押す
手順6:出てきた文字を確認後「削除」を軽く押す
手順1:『Googleフォト』アプリを見つけ軽く押す

手順2:画面の右下「ライブラリ」を軽く押す
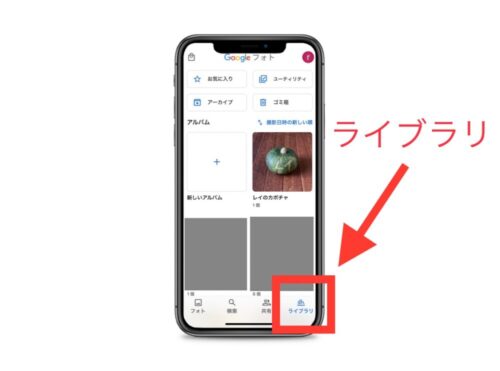
手順3:画面の右上「ゴミ箱」を軽く押す
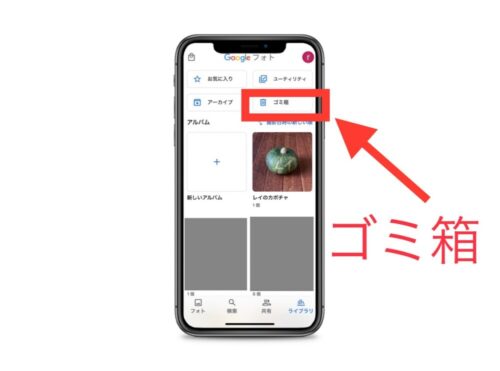
手順4:削除したい写真を軽く押す
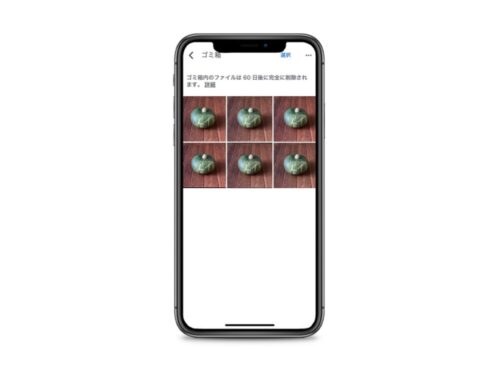
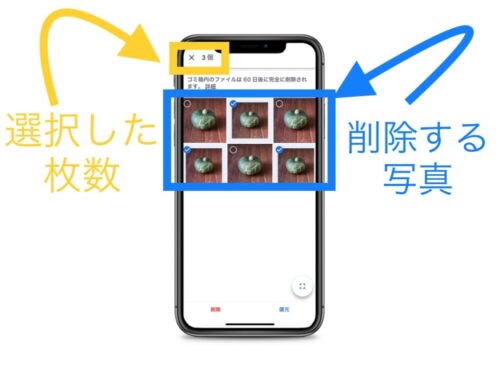
手順5:画面の左下「削除」を軽く押す
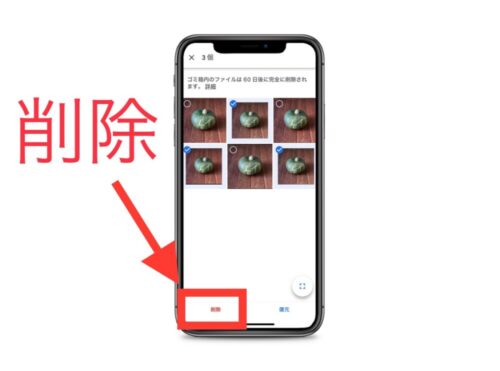
手順6:出てきた文字を確認後「削除」を軽く押す

個数の少ない時、一気に削除するのが便利です。
パターン3(選択:複数削除)
手順1:『Googleフォト』アプリを見つけ軽く押す
手順2:画面の右下「ライブラリ」を軽く押す
手順3:画面の右上「ゴミ箱」を軽く押す
手順4:画面の右上「選択」を軽く押す
手順5:復元したい写真を同時に数個軽く押す
手順6:画面の右下「削除」軽くを押す
手順1:『Googleフォト』アプリを見つけ軽く押す

手順2:画面の右下「ライブラリ」を軽く押す
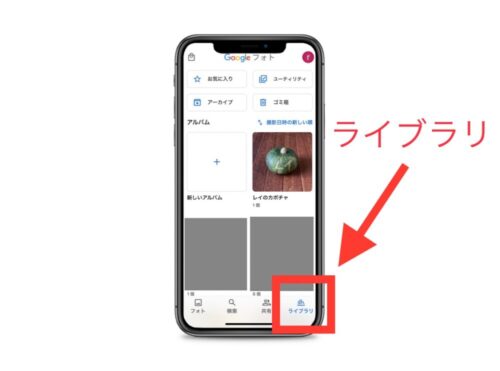
手順3:画面の右上「ゴミ箱」を軽く押す
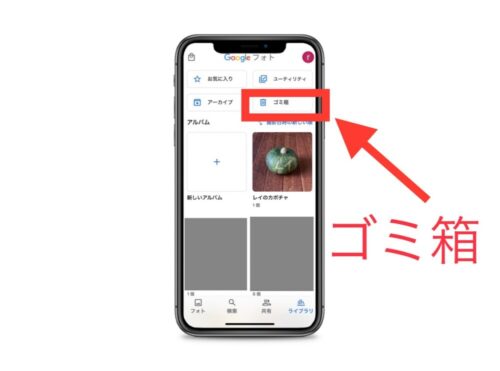
手順4:画面の右上「選択」を軽く押す
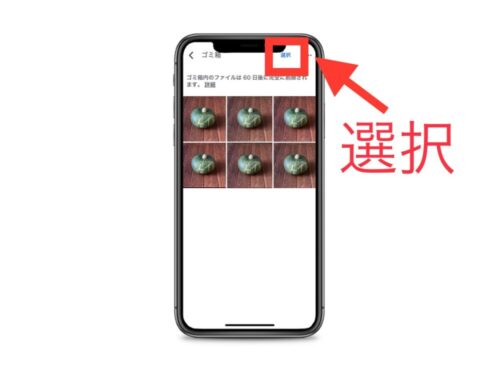
手順5:復元したい写真を同時に数個軽く押す
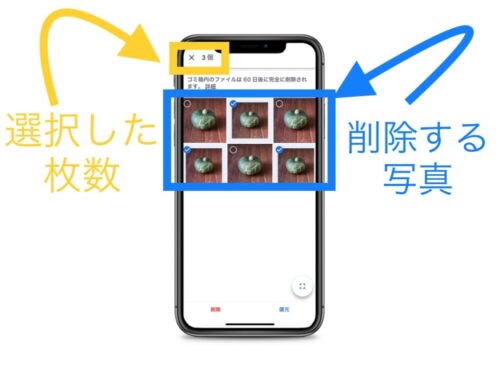
手順6:画面の左下「削除」軽くを押す
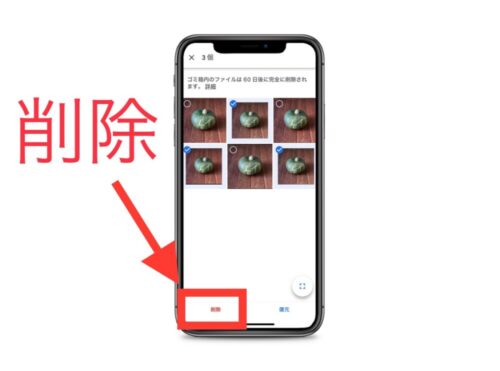

パターン2と4の合わせ技になります。
パターン4(一括完全削除)
手順1:『Googleフォト』アプリを見つけ軽く押す
手順2:画面の右下「ライブラリ」を軽く押す
手順3:画面の右上「ゴミ箱」を軽く押す
手順4:画面の右上「選択」を軽く押す
手順5:画面の左下「すべて削除」を軽く押す
手順6:出てきた文字を確認後「削除」を軽く押す
手順1:『Googleフォト』アプリを見つけ軽く押す

手順2:画面の右下「ライブラリ」を軽く押す
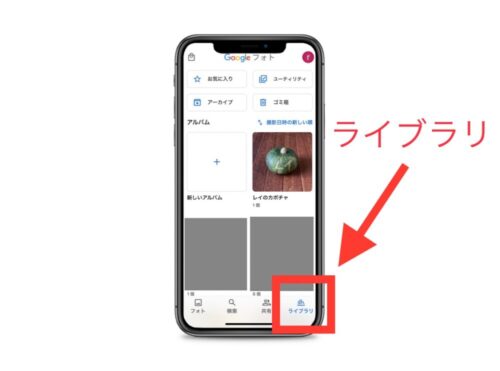
手順3:画面の右上「ゴミ箱」を軽く押す
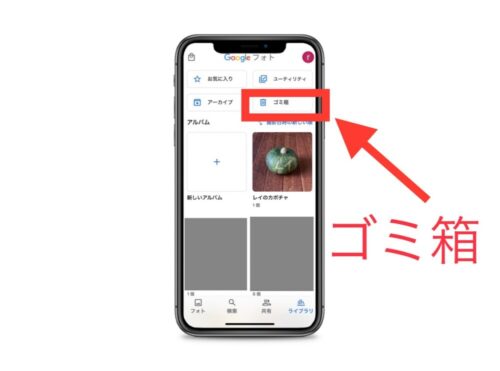
手順4:画面の右上「選択」を軽く押す
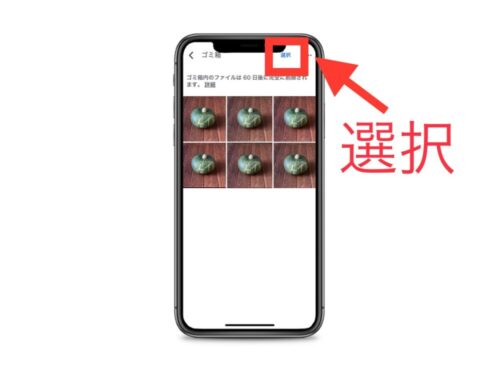
手順5:画面の左下「すべて削除」を軽く押す
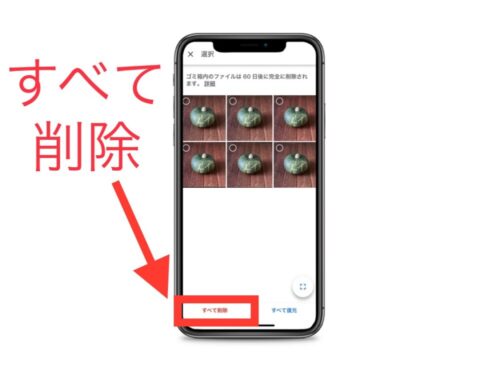
手順6:出てきた文字を確認後「削除」を軽く押す
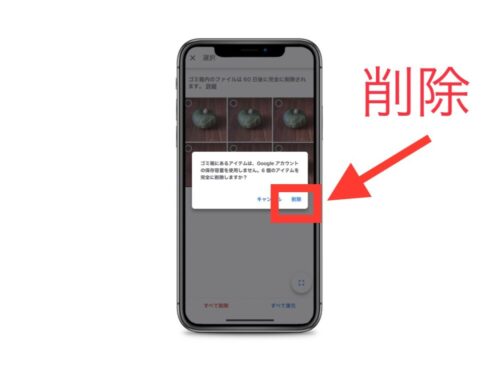

ざっくりと写真を見て、全部を一括削除して問題ない時に使います。
常日頃からこまめに削除していると、この一括削除は便利。
なぜなら、削除したくない写真まで間違って削除する心配がないからです。
まとめ

今回の記事は、『Googleフォト』アプリの「完全削除」について書いてきました。
こんな記事もよかったらどうぞ。
【保存】Googleフォト
【削除】Googleフォト
【復元】Googleフォト

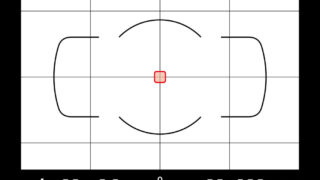

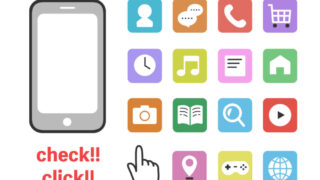


















コメント